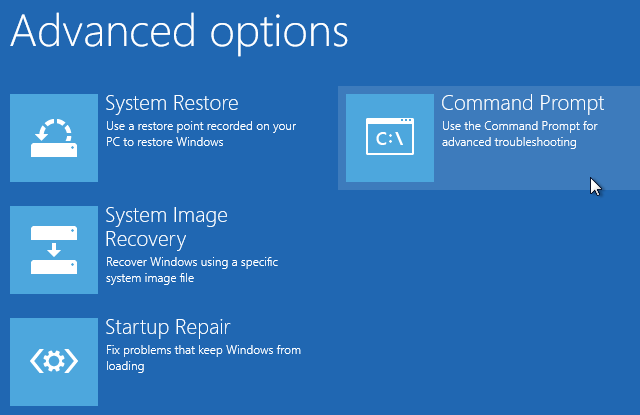Whenever you have any Windows related problems you think of a number of solutions before jumping on to a factory reset. You look at Google, YouTube and what have you just to find a solution to that one problem. But when things start getting difficult and there are no more solutions to look through then a factory reset becomes the next best solution. It’s the last stop perfect solution to all your problems. In other instances you may have malware, that does not seem to go away and the only option to getting your computer working faster than a turtle is to factory reset it. In this post we’ll be taking you through some of the ways in which you can factory reset Windows 10 from boot. So sit back and relax while we break it down for you.
How to Factory Reset Windows 10 from Boot Step By Step Guide
Back Up Everything:
Before going on to any factory reset you always need to think of backing up. This is something many omit to do. By factory resetting your computer you lose everything that you’ve stored up since you first got your computer. A factory reset brings your computer back to its original just – bought – from – the – store – state. There are again numerous ways of doing this, so you can check it up online. Anyway back to how to factory reset Windows 10 from boot.
Take the Built in Reset Option:
At first factory resetting wasn’t as easy. It involved a lot of complicated procedures. But now with Windows 8 all that is in the past. You now have a simple way of factory resetting your computer with a built in option. The same goes for Windows 10 as well. This step is the easiest and fastest way of factory resetting your computer.
Here are the steps to follow:
- Head on to settings
- Click on Update and Security
- From there click on to recovery
- Finally press on “Reset this PC”
- Get started!
The Two options to Choose from:
The two options you have at your disposal are:
- Keep My Files- in this option the computer will delete all your installed apps but keep the data that was on them.
- Remove Everything-from the name you might have guessed, this option removes everything from your installed apps to your stored data. You get your computer as it was when you first bought it.
A gentle reminder– even when using the Keep my Files option, you should backup just in case.
Under the remove everything option you’re again given two options one is to clear your drive while the other is to simply remove your files. When it comes to still using your computer you can choose the latter. If you decide to sell it then the former will do.
Using the Fresh start option in How to factory reset Windows 10 from boot:
This one is similar to the one above and is resident to Windows 10. It was first added to Windows 10 creators update. It has a few different steps but is still worth a look at.
Here are the steps:
- Go on to settings
- Update and security
- And then the recovery page
- After that click on the how to start afresh with a clean installation of Windows option
- This will open a new page, just click on “get started”
So how is this different from the one above?
- With this option in how to factory reset Windows 10 from boot it always keeps your files. There is no option to remove them.
- With this option the latest Windows 10 version is used while in the former case it uses the installed files from the manufacturer taking you way back in the windows 10 versions.
- Fresh start also avoids clutter by removing unnecessary Windows 10 apps which includes manufacturer bloatware.
- Some of the Windows 10 setting will be maintained while in the previous option none of them will be kept.
Factory Reset using Windows installation Media:
If you don’t prefer one of the easier methods mentioned above, for some reason, you can always use this one. In this method you can download a fresh copy of Windows 10 while the older one is completely erased.
For this you’ll need to have the installation media in a USB or a disc. For windows 7 and earlier this seems to be your only option. But anyway getting back to the point, you simple insert the installation media and then boot form whatever device you’ve stored it on. From there on out you’ll get a Windows setup screen which you can then proceed from.
Advanced factory reset options when it comes to factory reset Windows 10 from boot:
These are some of the advanced ways in which you can factory reset Windows 10 from boot:
- Using System Images- you can use this option if you’ve got complete snapshots of your system. To do so you’d have to go on to advanced start up menu. You can do so by going to settings, update and security and recovery. Under there you’ll get the advanced set up menu.
- The other way to factory reset Windows 10 is to do so from BIOS itself. But with this method you’ll be reinstalling bloatware as well.
- Creating a Recovery Drive- this requires a few preemptive measures. This means that you’d have to create this before you run into trouble. Plus to create such a file you’d need to have a fair bit of space on your computer. From the start menu you’ll be able to make such a drive.
In conclusion, there are many ways in which you can factory reset your PC. If you happen to have Windows 10, then in order to factory reset Windows 10 from boot you have a lot of easy steps at your disposal. That is the built in reset options are the easiest and quickest methods in which you can do so. Otherwise there are always the harder ones that you can use.