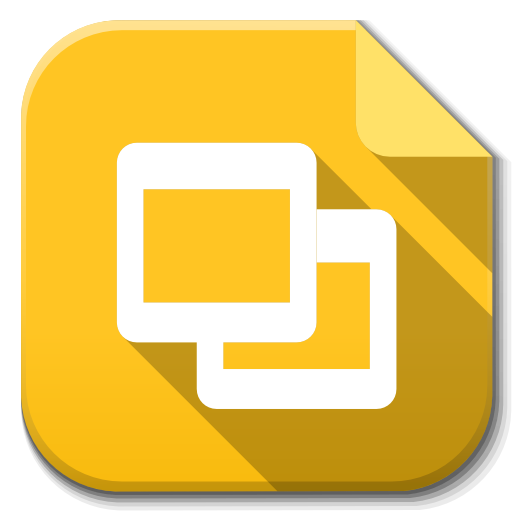Do you love to include a YouTube video in your presentation? Or are you striving to include a video in Google Slides? Then can find out how to embed a YouTube video in Google Slides in this post.
Usually, people love to add videos to their presentations to spice up their slides. If you’re striving to do that, then you can get lots of help from this post.
But before that let’s find out.
Importance of Google Slides:
Google Slides is one of the perfect alternatives to Microsoft PowerPoint. The best part of Google Slides is it’s absolutely free. Usually, Microsoft PowerPoint costs a lot of money. If you’re wondering about getting the PowerPoint presentation done more easily without costing anything means you have to use Google Slides.
Google Slides usually can be accessed through a web browser, so it’s one of the main benefits of using google slides. Users can quickly import and export text formats, pdfs, graphics and do a hell lot of things with ease. That’s the reason why people often choose Google slides.
If you’re the one who is striving to choose Google slides and eager to embedded YouTube videos on it? Then you can make use of this guide.
Usually, lots of people face issues while embedding videos. So, to remove that stress, we have created a proper guide which helps you to embed videos easily.
In this post, I’ll let you know about How to Embed a YouTube Video in Google Slides and how to embed video in Google slides as well.
How to Embed a YouTube Video in Google Slides:
Embedding YouTube videos in your Google slide presentation could be a great move to catch the attention of the users. It can increase your audience’s attention span and also engage users as well.
As you’re striving to know how to embed a YouTube video in Google Slides. You should follow the below steps.
Embed a YouTube Video in Google Slides
- Firstly, you have to log in to your Google Drive.
- After that, click on “New” button which is hovering on the left side.
- Then select “Google Slides”, then you can open a new Google Slides presentation.
- Now, click on the theme and import your presentation.
- Then just highlight the place you want to add the YouTube video.
- Go to the Google slides menu bar and click on the “Insert” button.
- Then you should click on the “video” option.
- After clicking the video option, you will get three options:
- Search By
- URL
- Google Drive
- Now you have to enter the search term for the YouTube video which you want to feature in your presentation. If you already have the URL with you, then you can click on “By URL” and click on Enter.
- After tapping on the Enter, you will find “Select” at the bottom of the window.
- If you click that, the video should be appearing in your slide.
Usually, the video will surround by the blue border. Here you can use the board to drag quickly, drop or resize the video. If you drag your video to the corner, it will automatically resize your video while checking its aspect ratio.
Whenever you do this process, the video will be automatically saved in Google Slides. This is how you can embed a YouTube video into Google Slides.
Until now, we have seen how to embed a YouTube video into Google Slides. Now, let’s check how to embed a video into Google Slides.
How to Embed a video into Google Slides:
People usually love to take a YouTube video and embed, but if you are working on case sensitive presentation. Or if the organization does not allow web access to YouTube means you will get into trouble. So, at that, you can embed a video into Google slides.
You can embed the video through Google Drive. As long as you have access to Google Drive, then you can embed the video in your presentation.
Let’s get into the steps of how to embed a video in Google Drive.
- Firstly, you have to log in to your Google Drive.
- Then upload the video you want in the presentation to the Google Drive.
- After that, right-click on the uploaded video
- Now, you will get an option called “Get shareable link”.
- You have to copy the link in that appears in the dialogue box.
- Then you have to take a screenshot of the frame of the video to add as the thumbnail for your presentation simply.
- If you don’t know how to take a screenshot then simply play the video in full screen and hit pause when you get the correct frame you want to the screenshot.
- Then press CTRL + PRTSC to take a snapshot in all the window computers.
- After taking the screenshot to upload it to the google drive, you will mostly find the file in download location or the pictures folder.
- Now, open your slide and tap where you want to add the video.
- Then click on “insert” button in the menu bar — after that click on “image” to add the screenshot in the slide.
- If you want, you can move and resize the image to place it perfectly on the slide.
- When the screenshot is still highlighted, then you can click on “insert” again then click on “link” option.
- After that, past the shareable link, you got on step 4 and simply applied.
Conclusion
As you have added the video in the Google Drive, it will automatically stream from its drive to the Google Slide. This will make your presentation easier and interesting as well.
This is How to Embed a YouTube Video in Google Slides. Hope you all liked this article, if you want more information then refer to the other articles on our website.