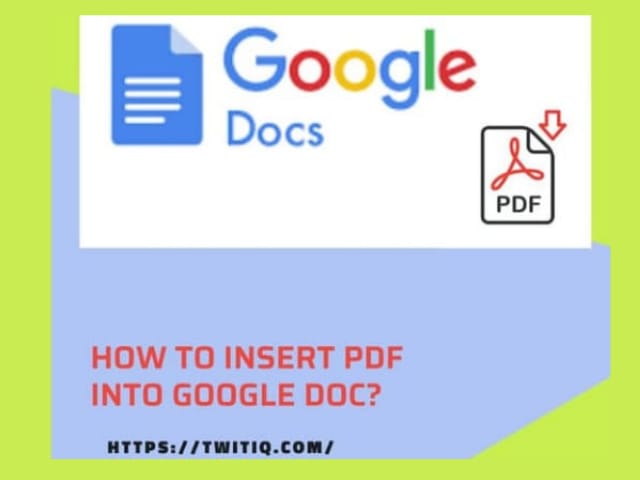The acronym’ ‘ PDF’ has achieved great popularity over the past few decades. It does mean ‘ Portable Document Format, ‘and it conveniences storage and transfer very quickly. All factors have contributed to its success which includes the security features, user-friendliness, formatting, etc. Here is the blog post “How to Insert PDF into Google Doc?”
The use-value of it grew with printing also made possible and can be used as online documents in combination with Word files and Google docs.
There is one problem, though! Many face a problem in PDF insertion into various programs like Microsoft Excel, MS Word, and Google Docs’s the net result of what should be embedding PDF in HTML.
What follows is a passage on how to do PDF embedding in the easiest way possible. The word embed means attach in this context.
How to insert PDF documents in Google Doc:
Step by step Instructions:
- You would have saved the PDF files in Google Docs. Locate that file
- You can see three dots on the right-hand side. In that, choose ‘ Open’ and open a new window.
- Click on these three dots again and choose ‘ Embed. ‘
- A code would appear. Copy that.
- Now, you have to insert the PDF. Go straight to the google sheets.
- Click on HTML Editor.
- The HTML embed code has to be posted here.
- You have to ‘ update’ the page and Save it.
The procedure of inserting Pdf into Google Docs is now complete.
Similarly, you can insert PDF files into Microsoft Excel, Word, etc.
How to combine PDF and Google Docs.
Here are the instructions, step by step:
- There is an add-on to your Google account. Make sure you have installed it in the first place
- Choose those PDF files that need merging with the Google Doc’s
- You need to perform a ‘ right-click on any one of these files.
- as a next step, Click on ‘ Open With.’
- Select PDFMergy.
There is yet another way to insert a PDF into a Google account. It can be done by converting the pdf into JPEG and insert them. Here’s how!
- Open up PDF online; simultaneously open JPG online.
- The PDF has to be uploaded.
- The conversion will start immediately.
- Save such Converted files on your computer after downloading them initially.
- Now attach the PDF by opening the Google Doc.
- The cursor has to be placed on the exact page the PDF content has to be inserted.
- Now locate ‘ Insert’ and then Image.
- Follow this up by selecting ‘ Upload From Computer. ‘
- As a final step, locate the image and select it. Click ‘ open,’ and you know the PDF image you just saved or inserted into Google docs.
How Do I Import a PDF to Google Doc?
The steps are:
- Log into your account and head to your Google Drive.
- Now click on the ‘ upload ‘ icon. This would upload files to your account.
- You can now browse the PDF file on your system.
- Check if the file upload is over. If so, right-click on it.
- Choose ‘ Open With and then ‘ Select.’
How to convert PDF to a Google Doc:
Before conversion, there are a few conditions one should be aware of:
- The maximum size of the PDF should be below or equal to 2MB.
- Choose the font ‘ Arial’ when you write your PDF file. Even ‘ Times New Roman ‘ is a good choice.
- Ensure the quality is sharp of all images. In case it is not, the images will suffer after the conversion.
- The document should be right-side up. Rotate it back in place in case it is not in the correct position.
- In case you wish to retain the new file after a conversion, do away with the old file.
- If the old file needs retention, create it in MS Word.
The Conversion Process:
The fastest way to convert is to abandon the original format of the PDF. You need to know this conversion is possible only on Desktops.
The steps are:
- Log into your Google Drive as the first step.
- Now upload the PDF file. There are two ways of doing it:
- You can drag the file into the Drive’s home page.
- Create a new folder. Now right-click on it after opening it.
(Or)
- Click on ‘ Upload files.’
- Pick the Pdf file you want to convert.
- Let the document get uploaded. You can monitor the progress of the uploading on the left side of the screen.
- Once the upload is over, click on the pdf files.
- Select ‘ open with. ‘
- Choose Google Docs from the drop-down menu.
- You would observe the Google Docs open, and the Conversion process is starting. You might have to wait a while for the conversion to get over.
- The proof that the file is converted would be confirmed when the Google Docs becomes editable. Now start your work on it.
How to Convert a PDF File Retaining the Formatting:
If you wish to retain your original PDF format, Google Docs is not the best. MS Word would help.
Here are the steps:
- Open the MS word on the desktop.
- Choose” File’ and Open.
- Locate the PDF you wish to convert.
- Click Ok after a pop-up window lets you know that the files are under conversion. Later on, these files become word editable.
- You might have to wait a minute or two before the conversion is over.
- The result appears on the main page. There would be no changes in the text, font, formatting, spacing, etc. This rule does not apply if there are too many graphics.
- Locate ‘ Enable Editing ‘ on top of the new file.
- Choose ‘ Save as.’ You can save the document on your computer.
- Now go to Google Drive and upload the new ‘ Docx. ‘ It will be uploaded as a Word file only
- Now, open all those Google files by right-clicking and right-clicking them. Save them.
How to insert a link to a PDF in Google Docs:
Please follow the steps mentioned below:
- You should store all the information you need in a Google Docs file. For this purpose, you require a Google account that is available for free.
- Now, choose the phrase or a word that needs to the hyperlink.
- Press the interlink button.
- Mention the destination URL. Click ok.
- Convert your doc to PDF. (File- download- select the PDF).
These are the steps to link to a PDF that is resident in Google Docs.
Conclusion:
PDF has to be one of the best and convenient forms to share every valid and valuable information. There should be nothing complicated when you attempt to create or share a file. To avoid this, we have detailed every step in this article. I hope you find this post How to Insert PDF into Google Doc? is helpful and succeed.