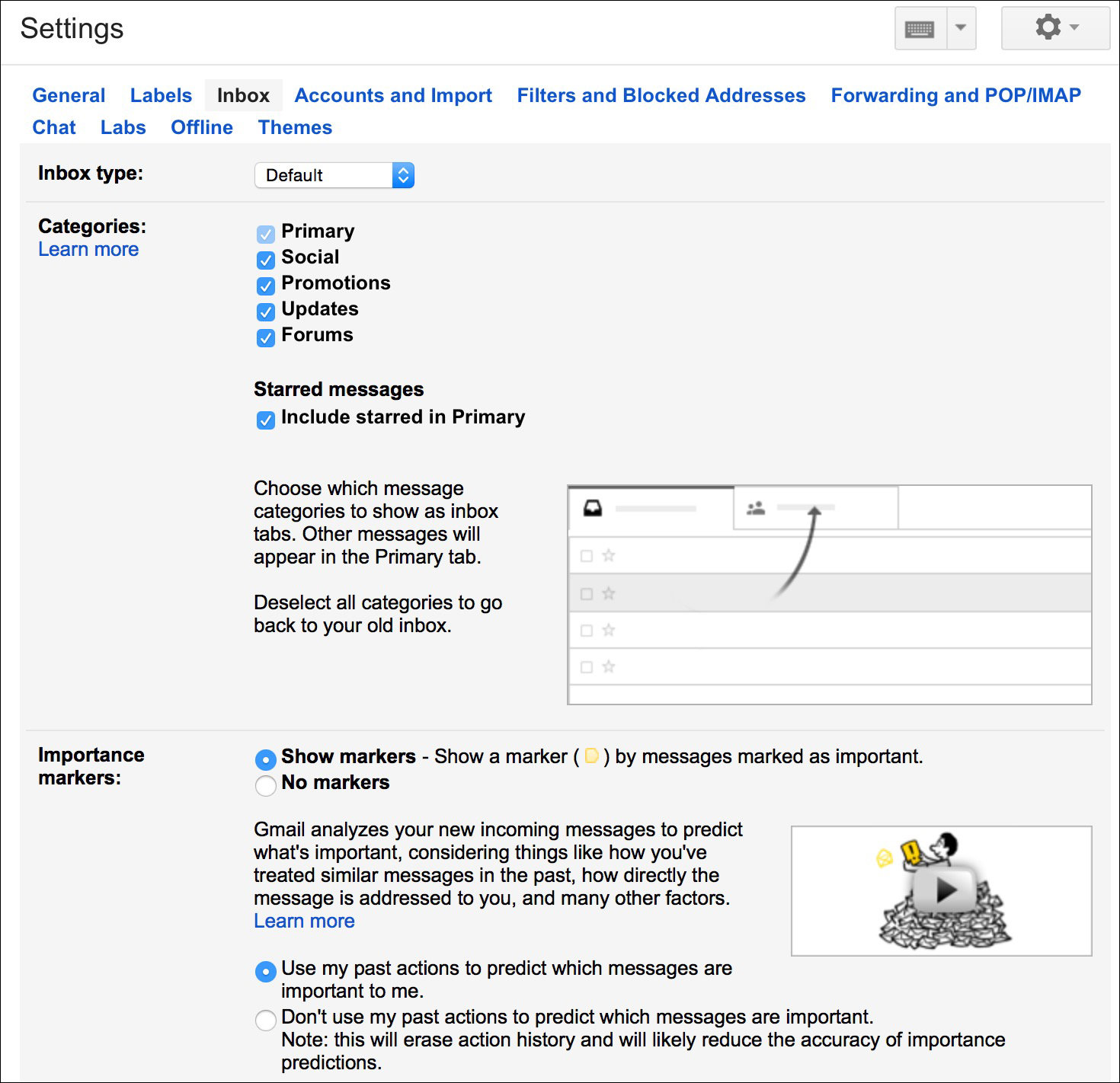Sorting out Messages – Gmail
A feature which is missed in Gmail is its potential of sorting out messages and by default it tends to sort mails by date which is not much of a job when it comes to checking important emails within specific dates that may come up during the phase of your vacation.
There is no facility of sorting mails by name, size, subject and sender and returning back after a vacation tends to get difficult in sorting out the important emails. A thing to be noted is that Gmail is based on search and not on sort and hence things need to be done in a different manner such as:
- Sort by Size
- Sort by Sender
- Sort by Subject
- Search Mails within Specific Dates
- Sort by Label
- Sort Read & Unread mails
- Sort with Filters
Sort Gmail by Size
Since organize by size is not done in Gmail, one could utilise Outlook or Thunderbird in order to import your mails and thereafter sort them according to size. .But there is no system wherein you could sort Gmail by size of mails, though you could utilise the search operator `size’ to locate large size mails.
Moreover, you could also utilise `smaller’ or `larger’ operators sort mails with lesser or greater than the specified size. Besides this there is also search for `filetype:zip’ or filetype:pdf’ or any file which one may receive regularly, to locate the large size mails. For users having their inbox memory full, they could search for `has:attachment from:melabel:sent’ which will provide the list of mails sent by you with attachment. These could be deleted to save on space.
Sort Gmail by Sender
Three types of procedures are available in sorting and any could be utilised based on the choice of the user:
- The easiest option is to utilise the Chrome extension but the same is not recommended since its source is protected and what tends to take place beneath the hood is not known. Moreover, their website has not listed who is the developer and how it functions. Besides this, it cannot be utilised on Firefox, IE or any other browser.
- Users could use the following script in sorting active view by sender; For browsers besides Chrome, you could copy-paste the code to the address bar while for Chrome, go to Developer Tools by pressing F12 key. Select the console tab and past the code. Use Enter Key and your mail gets sorted by sender where only the currently view tend to get sorted. Hence it is better to opt for maximum mails shown per page from Gmail settings.
- This is a simple implementation of search concept wherein on hovering over any image of a name/contact can opt for Emails from the contact to view all incoming (received) or outgoing (sent) mails with the desired name, In order to view only received mails, search with from:sender’s name in the Gmail inbox.
Sort Gmail by Subject
In order to sort the mails by subject, a custom code is used to arrange the current set of emails which are viewed. If any other browser besides Chrome is used, then you could copy paste the code to address bar and then use the Enter Key. In case of Chrome, press the F12 key to enter Developer tools and click on console tab. Then paste the code and press enter. The code will only help in sorting the prevailing set of emails that are being viewed.
Sort Gmail by Labels
One can drag and drop a label in Gmail that tends to make labelling easy. Moreover you could also choose which labels to display and which to be hidden from the Setting page of Gmail. But there is no sorting facility in Gmail that tends to arrange folders automatically.
How to Search for Mails in Specific Date
By default, Gmail sort mails by date and to locate mails within the specific dates you could do an advance search. By clicking on the arrow within Gmail search box opt for `Date within’ search option. You will not find a field for `From’ and `To’ date to search but editing only one date and opting date within the range would provide the required details.
Sort Read and Unread Mails
You could hover over the Inbox link and click the drop arrow. Thereafter opt for `Unread First’ and you will first get a list of unread mails and then the read mails. Besides this you could also search all u unread mails by entering `is:unread’ in the search box and likewise on entering `is:read’ to search for all the read mails.
Sort Incoming Mails with Filters
Users are aware that one can use Gmail id with a plus (+) in order to develop a new version of your account and can create several versions needed by attaching any word together with your username together with plus symbol.
The trick is to utilise Filters and Multiple Inboxes with this feature in order to sort various kinds of incoming mails. Go to Gmail Settings > Filters > Create New. In the field `To’, your designated id with plus sign should be specified and then a label for the same. Then you could go to Labs under settings and enable Multiple Inboxes. On saving you will see Multiple Inboxes tab in the settings.