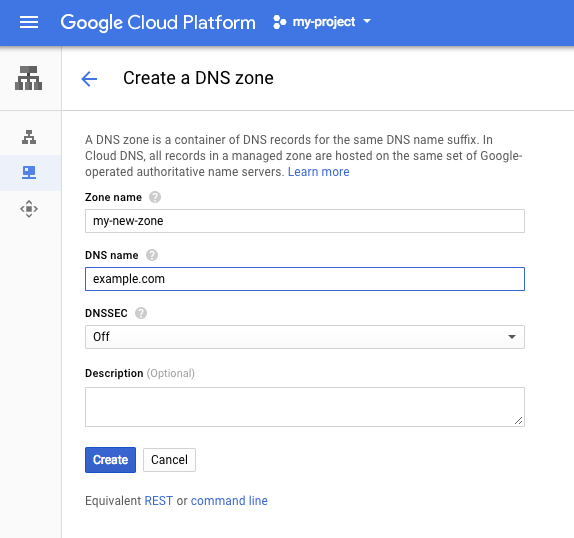A DNS server is one type of computer server. Here, we can store the database of the IP address of different people. You can save the information as any names. If you want to change the terms or translate those, you need IP addresses. Whether one wants to run any specific software, a DNS server can be beneficial in that case. It is because it acts like a bridge between the IP address and domain names with the help of particular protocols. In this article, we are going to discuss what to do, if it happens that “DNS server not responding”.
Purpose of DNS Servers
The DNS is nothing but domain name system protocol. DNS transfers every domain name into IP addresses related with the site. You can easily remember any domain name. But when it comes to the IP address of any site, it becomes difficult for you to remember. That is why everyone always prefers to use the URL. Even when searching for any website, people prefer to use the URL, not the IP address.
But, if you want to find any specific site, you should use a laptop, computer, and cell phone. You can make sure that using an IP address must give you more benefits than a domain name. It is because these are more effective than domain names. An IP address is a numerical representation that helps to find the site location.
DNS server not responding 8
If thou are facing any issues with the DNS server not responding 8, then follow this method. We assure you that these steps will help you let you know how to resolve DNS servers’ problems.
Using Command Prompt
You can follow these instructions given underneath to fix the issues of the DNS server.
Step 1:
First, visit the command prompt window. For this, you need to type cmd on the run box.
Step 2:
Then, write in the command box “netsh int ip reset c:\resetlog.txt.” By typing it, you can reset the IP of the system.
Step 3:
After that, write “netsh winsock reset.” With the help of this command, you can restart computers, laptops, etc.
Step 4:
Next, you have to type ipconfig /flushDNS. This command is for deleting the DNS cache that is stored in the device.
Step 5:
Then, you need to restart the computer or laptop to check whether it is done accurately or not.
Step 6:
Now, if the problem is still happening, then close the PC completely. And then, take off the modem from the computer and don’t plug it into the PC for 5 minutes.
Step 7:
Next, restart the PC and plug in the modem to check. In case the issue remains, then write ‘ncpa.cpl’ in the window. As soon as you type this command, it will open the network connections.
Step 8:
After that, you need to click the right button of the mouse to connect with any local network.
Step 9:
Next, you have to visit the Internet protocol version (TCP/IPv4).
Step 10:
And at last, check the properties and modify this.
Modify DNS Address
Step 1: First of all, thou have to tap on the taskbar icon. Then, visit the network and sharing center. However, you can also see the start menu. And then, go to the control panel. After visiting there, go to Network and Internet and then change adapter settings.
Step 2:
Next, you need to visit the local area connection option by clicking the mouse. And then go to properties.
Step 3:
Then, open any new window and visit Internet Protocol Version 4 (TCP/IPv4) to check the properties.
Step 4:
Now, you have to modify the DNS address by the DNS server’s address.
Step 5:
After that, go to the command prompt. Then, write ipconfig / all and tap on the Enter button.
Step 6:
Next, you need to write ‘ncpa.cpl’ in the cmd. Then, go to Network Connections and then Properties to fix the configuration.
Step 7:
Then, choose the advanced option and then network address in the property. After clicking on the OK option, you are required to reboot the PC.
Further Steps:
Is your DNS server not responding after following the above steps thoroughly? If you can’t fix the issue, you have to look at the OS of Windows seven or Windows 8. For this, what you need to do is to follow these steps strictly. Let’s look at the steps given below.
- First, you need to disable the security system. When the process is done, thou need to boot the PC in safe mode. You can take the assistance of any network. Besides, you also have to look at the network connection to check whether it is working correctly.
- In case you can’t connect the system with the network, then the problem is in the other parts of the system.
- You can use an automatic solution, PC repair tool. But these consume much time. So, if you don’t have proper knowledge of the computer, then you can face difficulties while applying this manual process. So, you are trying to follow the steps; you have to be conscious. It is because one small error can generate a big issue.
- So, we recommend you always use the pc repair tools as these can keep you safe. These tools are effortless to use as these come with a user-friendly interface. You can solve the issues without taking the help of any professionals. These tools are perfect for detecting errors on the DNS server. These can easily find the reason for causing the DNS server not responding.
How To Fix Dns Server issue in Windows 10
DNS means the Domain Name System. The main target of the DNS server is to convert the hostname to the internet portal addresses.
Here, you get to know how to fix DNS server windows 10. Let’s look at the following instructions to see the procedure to fix the DNS server windows 10.
People use the DNS servers because they can understand it easily. If you use the computers, you will need to help IP addresses for accessing the sites. It looks like a translator that converts the URL to an IP address. However, when you use the computer, it will store all the DNS requests locally. Therefore, you may not see the DNS requests while connecting to a specific domain name. As soon as the computer can detect the internet portal address that is secured with a domain name, the computer can store the details for a time.
“DNS server is not responding” error
Let’s have a look at the solutions to the ‘DNS server not responding’ error. If you want to resolve the issues, then go through the under given steps.
-
Change The DNS Server
Whether you are facing any trouble with the internet portal DNS server, then you need to change it to Google’s Public DNS. This server is a free alternative DNS service. People who use the internet across the world can get this advantage. Google, the largest search engine, maintains the public DNS servers. It works similar to the other DNS servers. If you want to change the DNS manually, then look at the steps given underneath.
- First of all, what you need to do to change your DNS server. For this, at first, visit the network connection settings. Then, you need to click the start menu. And then, you have to choose the network connections. However, there is another process also. You can visit the settings and then go to
“Network & Internet.”
- After going to the Network & Internet settings, you have to open the window. And then, you have to choose the connection type. And then, what you need to do is to go to the “Change adapter options.”
- After tapping right click on the connection option, you need to choose the ‘properties’ option. You can get to see it at the drop-down menu.
- Then, you have to choose the “Internet Protocol Version 4 (TCP/IPv4)” option available on the screen. And then, thou have to tap on the “Properties” option.
- After choosing the IP Version 4 (TCP/IPv4), you have to select this option “Use the following DNS server addresses.” Then, what you need to do is to put the DNS server. And then, enter the alternative DNS server. Then, you need to tap on ‘ok’ option. And check it properly, whether it is the reason for causing the DNS server not responding or not.
-
Disable IPv6
IPv6 stands for Internet Protocol version 6. If you are searching for the latest updated version of the IP, then this internet protocol version 6 is the best option for you. It helps to identify and locate any site. This feature is available only for pc users. Developers made this new version of internet protocol to fix the problems of the IPv4 version. But sometimes, it can also create issues. That’s why to get rid of this DNS server not responding to the error; you need to disable it.
Here, we have given the most straightforward way of disabling the IPv6 on the windows.
- If you want to disable this, you need to go to the Network and Sharing center first. Then, visit the control panel for opening it. After that, thou have to tap on the “View network status and tasks.” It is available under “Network and Internet.”
- Next, what you need to do is to tap on the connection option.
- After clicking on the option, what you have to do is to go to the “Properties” and disable ipv6 option.
- After going to the window of connections properties, you need to search for the “Internet Protocol Version 6 (IPv6)”. And then, you have to unmark the checkbox to disable that. Then, tap on the “OK” if you want to make any changes. And check whether it causes the DNS server not responding problem or not.
- Now, if you see this issue, then restart your computer or laptop. And keep it for ten minutes to take effect.
-
Enter MAC Address Manually
MAC address stands for Media Access Control address. When you use it, you must find it as a unique identifier. Command prompt can be advantageous for you in this case. If you want to use the command prompt, you should know which commands can work accurately. It is because if a command is invalid, then it will be of no use. As soon as you enter any valid orders, the command prompt starts to work correctly.
- Administrator level privileges are an example of the valid commands that are available in windows. Usually, the commands you will use need an elevated Command Prompt. That’s why if you want to open this elevated Command Prompt, write “command prompt” in the Search option. And then, what you need to do is to tap on the “Command Prompt” option. Then, you have to select this option “Run as administrator.” For running it with administrator-level privileges, you have to follow this method.
- After that, what you need to do is to choose the “Run as administrator” option. After selecting it, you have to use the User Account Control prompt. Then, it will ask if thou want to make any changes to the pc. At that time, you have to tap on the “Yes” option.
Using Command Prompt
- Now, you can see a command prompt on the screen. As soon as you open the command prompt window, you have to write the “ipconfig /all.” After writing this command, you have to tap on the Enter button available on the keyboard. Then, you can see a full list of details that contains every information about the configuration. And then, you have to search for the “Physical Address.” When you have got the address, you need to note it. And then, proceed for the next step.
- As soon as you get the MAC address, it will be beneficial for you. It is because it helps you to configure the network connection that you want to use manually. If you’re going to do it, then you have to the right click on the start menu. And then choose the “Network Connections.” And then, you have to open the settings option and then tap on the “Network & Internet” option.
- When you open the window of Network & Internet settings, what you need to do is to choose the connection type. That means you have to choose the Ethernet option that is available on the left side. After that, thou have to tap on the “Change adapter options” option. You get to see this option available on the right side.
- Then, you need to right-click the network connection option. And then choose the “Properties.” It is available in the menu bar.
- After going into the settings’ properties, choose this option, “Client for Microsoft Networks.” And then, thou have to tap on the “Configure” option.
Advanced Tab
- Now, what you need to do is to choose the option named as “Advanced.” After that, select the “Network Address.” You can get this available under the property in the settings. Then, you have to choose the “Value” option. It is available on the right side of the screen. And then, you are required to put the physical address i.e., MAC address. You can get this address after entering the “ipconfig/ all” command in cmd.
- Finally, you have to tap on the “OK” option for making any changes if required. And look if it causes any DNS server not responding. In case you use the Google DNS before putting the address, then the chance of having such problems like ‘DNS server not responding’ will be higher.
Process of resetting the IP And clearing DNS Cache
If you want to reset the internet protocol and clear the DNS cache data, you must follow the instructions.
- First, go to the command prompt by typing the command prompt in the search bar. When you can see this option, click it. Then, select “Run as administrator.”
- Then, you need to make any change in the command prompt.
- After that, what you need to do is to tap on the Enter button that you can get on the keyboard. And then check if there exists any DNS server not responding problem or not. If it is, then fix it as soon as possible.
Frequently Asked Questions
- What does’ DNS server not responding’ mean?
When you see the term ‘DNS server not responding,’ you can make sure that the browser you are using can’t set up a proper connection. So, if you want to resolve this issue, you have to switch the browsers. Besides, you can disable the links and change DNS servers.
- What does a DNS error on PS4 mean?
If you face difficulties in fixing PS4 DNS settings, you can make sure that there is this error code NW-31253-4. It implies that the DNS settings have some issues. However, this error code also appears when you will get a problem with the network connection that you have connected with.
- Why is the DNS server not found?
Sometimes, we don’t find the DNS server. If you are also facing the same problem, then you need to change the DNS server settings. You may not detect the main problem that causes ‘DNS server not responding’ error due to the configuration structure of the actual DNS server. That’s why you need to check the configuration of the DNS server settings. For this, you have to tap on the Windows logo key. You can get this on the keyboard.