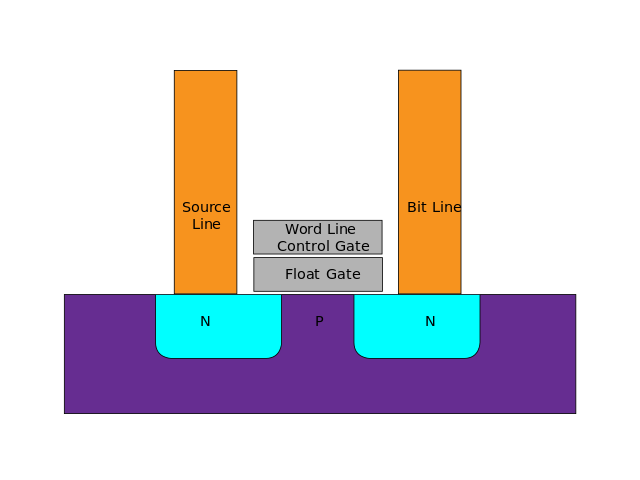Usually, the computer system allows the users to store a temporary copy of very frequently used data in the SSD cache. In contrast, a permanent copy of data remains stored on an HDD or hard disk drive. Therefore, we use a flash cache with slower HDDs to improve data access times.
You can use caches to read or write data. In an enterprise IT environment, SSD read caching helps to store requested earlier data because it travels through the network to retrieve it when necessary. If you place earlier information requests in temporary storage, it decreases demand on the enterprise’s bandwidth. Thus, you can quickly access the most active data. Remember that SSD caching is a cost-effective choice that enables you to store data on top-tier flash storage. In addition, SSD write cache can increase the system’s performance.
What is a Cache?
It is like a stock area used to store items for future use. When it comes to talking computer cache, it indicates a space in the hardware like RAM, CPU, Hard Drive, or SSD. These store programs that are used both recently & frequently and allow the pc to pull up the data easily when required. As a result, it can quickly decrease loading times and execute programs.
The web browser’s cache is a perfect example of this. It stores images, HTML, Javascript, and other data locally when you browse the web. Therefore, pages that you use frequently can load quicker when you open them.
What is an SSD Cache?
An SSD cache indicates using a part of an SSD or an entire SSD as a cache having at least 18.6 GB of space. We know SSD caching as flash caching. It is a method to store temporary data on its flash memory chips. These drives use fast NAND flash memory cells to make the PC performance faster.
If you use the conventional HDD, SSD caching is very useful and a cost-effective upgrade for fast booting and loading times. But if you use an SSD as storage, there is no need to gain anything from SSD caching.
How Does SSD Caching Work?
While we know SSD caching as flash memory caching, you must understand that SSD & flash aren’t the same. Hence, the caching program directs data that cannot meet caching needs to HDDs. Then, it will store high I/O data temporarily on the NAND flash memory chips.
Hence, the task of the temporary storage is to keep a single copy of the data closer to the processor to boost read and write requests. Caches can have a full SSD or a fraction of a memory cell within the drive.
Several SSD drives have a caching storage area, which can be NAND and/or DRAM. The caching stores basically readily required data to improve performance. Thus, it becomes available more quickly.
Types of SSD Caching:
We have given here different types of SSD caching, such as read caching, write-through, write-back, and write-around.
Read SSD caching: Its main task is to store copies of data in fast SSD memory cells— NAND and/or DRAM. Then, the caching software uses the cached read data to populate the cache. These use different algorithms like coupling DRAM and NAND memory cells so that you can access data more quickly.
Write SSD caching types:
Write-through SSD caching: It can simultaneously write to the cache and primary storage. This type of cache allows you to retrieve data quickly while the primary storage writes retain the data despite a system interruption affecting the cache. It does not need extra data protection for cached data but can boost write latency.
Write-back SSD caching:
It ensures that you can find the block written to the SSD cache. You can use the data before writing this to the primary storage. It has lower latency than write-through. But before data writes to primary storage, you will not find it if the cache loses this. These are usually redundant SSDs or mirroring.
Write-around SSD caching:
Instead of a cache, it helps to write data to the primary storage so that the SSD cache can get enough time to identify data requests and recently used data. As a result, the SSD cache can cache high-priority data requests. Moreover, it does so without flooding the cache with infrequently accessed data.
Which Type of SSD Caching Best Suit Your Needs?
- Write-around SSD caching is ideal for people unwilling to flood their cache with data they will not use very often. In case, loading the recognized “hot” data back to the cache will result in higher latency.
- Write-back SSD caching is the quickest because it doesn’t wait to complete the underlying storage.
- Write-through SSD caching is the most common caching type. You can simultaneously find the data written to both cache and the underlying storage. But the Write will complete when it is written to the storage. Although it becomes the safest process due to this, it is the slowest one.
How does it help to save you money?
When you buy an SSD of the same size as your hard drive, you may need to pay a lot of money. So, go for an SSD with a small size. Therefore, if you think a 500GB SSD is very expensive, you can buy a 64 GB or 32 GB SSD.
What do you need to execute SSD caching properly?
For an Intel processor—
You can use SSD NAND memory as a cache on this system. In this case, these are a few things that you need:
- An Intel® Z68, Z87, Q87, H87, Z77, Q77, or Intel® H77 Express Chipset-based desktop board
- An LGA 1155 or 1150 package Intel® Core™ Processor
- A System BIOS with SATA mode set to RAID
- Intel® RST software 10.5 version release or later
- Single hard disk drive or multiple drives in one RAID volume
- SSD with a minimum capacity of 18.6 GB
- Windows 7, Windows 8, or Windows 10 (32-bit and 64-bit editions) OSs
Before doing something, you must configure the BIOS’s SATA mode.
- Your first job is to turn on the PC and then hit the F2 key again & again to load the BIOS menu.
- After that, you should head toward the Configure SATA Drives option.
- Now, you need to choose the setting for Chipset SATA Mode. Next, you have to change the value to RAID.
- Finally, hit the F10 key, allowing you to save settings; you need to reboot the system.
Enabling Intel Smart Response Technology (SRT):
If you are willing to use SSD caching, you should ensure that you have installed all essential device drivers and the latest Intel SRT software. Once completed, you should go through these steps.
- Your first job is to open the Intel RST software and run it.
- Then, you have to tap on the Enable acceleration that you can see under the Status or Accelerate menu.
- Now, you need to select the SSD for the cache device.
- Next, your task is to select a size from SSD for allocation as cache memory. Then, you can use the remaining space for data storage on SSD with the single-disk RAID 0 volume, which will be created automatically.
- Then, you need to select the RAID volume (drive) for acceleration.
- After that, you must select either the Enhanced mode (write-through) or the Maximized mode (write-back). Hence, you should know that Maximized mode is the controller of the optimization of I/O performance, whereas the enhanced mode optimizes data protection. So, it is better to select the Enhanced mode for those who are not sure. As a result, it can write data to the SSD cache and to the primary device storage at a time. Therefore, it ensures that you don’t lose any data if you experience any power outage or sudden power interruption.
- Tap on OK. Then, you can see a prompt displaying that the new acceleration configuration is configured successfully. Finally, you can find the data SSD cached.
For AMD processors—
StoreMI is the recent release of the processor. All credits go to AMD’s proprietary software, which works as Intel’s Smart Response Technology software. If you are one of the AMD users, it is possible to benefit from SSD’s speed at the time of using an HDD as a primary storage device.
Before using SSD as a cache for HDD on AMD systems, these are a few things that your system has to meet.
- AMD RyZen, 4xx series motherboard
- A minimum of 4G RAM (6G RAM for the RAM cache)
- Secure Boot should be disabled. But, again, you need to consult your system documentation to know more.
- Other SSD caching or AMD software RAID solutions must not be installed.
- Set BIOS SATA disk settings to AHCI. You should not set it to RAID.
These are a few more things that you need to note, including:
- Along with Ryzen desktops, StoreMI is compatible with A‐series/Athlon desktop processors in socket AM4 series 4xx motherboards. Besides, it supports Ryzen Threadripper processors in sTR4 motherboards.
- Ensure that you configure your system to boot in UEFI mode to use bootable tiers greater than 2TB. Hence, you must install a UEFI bootable Windows OS because Windows 10 is incompatible with more than 2 TB-sized boot drives in legacy boot mode.
- You must install windows on HDD instead of SSD during a fresh windows installation so that you can prevent the issue in the future.
- Extra steps are necessary to convert an SSD or NVMe boot drive with more than 256GB.
- You need to go to the SATA mode in the BIOS, and your job is to set the SATA controller to AHCI. Next, you should hit the F10 key to save and then reboot your system.
- You should know that SSD caching can affect its lifespan despite enhancing overall experience and performance.
Enable AMD StoreMI:
In this case, you should ensure that you download the latest AMD StoreMI software & drivers and, after that, install it. Next, you have to restart your system to complete the installation procedure once prompted.
You can see the current disk Controller information option ( for drive setup verification) when you use the Express option for installation.
Make Bootable StoreMI Tiered Drive – Add SSD to Existing HDD Boot Drive:
Step 1: Your first job is to open the StoreMI application and then hit the Create Bootable StoreMI button.
Step 2: You must convert an existing boot drive to a StoreMI Tiered Drive.
Once you select Auto Drive Select, your system automatically chooses the correct drives. Or you can manually choose drives — one will go to the fast Tier ( SSD) & another one will navigate to the slow Tier ( HDD). A grayed-out drive is a drive used as a data drive or partition.
Step 3: Now, you need to hit the Create button. After that, you have to follow instructions. Once prompted, you should restart the system.
Step 4: You should open Disk Manager to verify that your system has booted from the StoreMI properly when Windows boots. So, to do this, you need to type in diskmgmt.msc through Command Prompt. Then, you should access the windows’ volume expansion capability.
Tap on the C: partition in the Disk Manager when you see the expansion of the boot volume not completed automatically. Then, you must manually tap on Extend Volume to expand boot volumes.
The StoreMI is compatible with a 256GB fast tier. Suppose your SSD does not have an OS storing information over 256GB. Hence, you can find the remaining unused storage as an extra virtual SSD. Users can format it and even use it as temporary storage.
Enmotus FuzeDrive™ offers the $59.99 package for AMD Ryzen™ and enables you to use up to 1TB of storage as a fast-tier drive. But you should know that once you select the Remove StoreMI option, it will remove the extra virtual SSD. You may use it as temporary storage to ensure that you back up everything in the virtual SSD before doing the removal procedure.
How to Expand the Capacity of an Existing SSD Boot Drive:
Step 1: You first need to open this StoreMI app. Then, you have to tap on Create Bootable StoreMI.
Step 2: Select a blank SSD or HDD from the available options. After that, you need to select an SSD or HDD when your system cannot do that.
When your SSD contains more than 256GB of storage, a message appears to say that you can use the remaining space as a normal drive. But a third-party migration tool is essential to move the operating system to SSD from the boot drive. Once prompted, you need to do it first. Then, you should remove the operating system from the smaller SSD after completion. After completion of the migration procedure, navigate to the next step. When you go through the Remove StoreMI option, you might lose the contents inside the virtual SSD.
Step 3: Now, you need to hit the Create button. After that, you must follow instructions. Once prompted, you should restart the system.
Step 4: You should open Disk Manager to verify that your system has booted from the StoreMI properly once Windows boots. Therefore, to do this, type in diskmgmt.msc through Command Prompt. Then, you must access the windows’ volume expansion capability.
Enabling the RAM cache feature is also possible via the StoreMI configuration tool available in the system tray. In this case, you only have to open the StoreMI utility. Then, you should use the Change Settings option. After that, choose RAM cache mode: 2GB. Finally, tap on Modify Tier to confirm the change.
Performance Evaluation:
People use Intel’s SRT software to run tests on SSD by itself, the HDD by itself, and the HDD and SSD setup. In this case, you should know that it continues running from the mechanical drive until data is cached on the SSD. But if all software is precached, the test results may be skewed. So if you want to replicate a testing environment, you need to install test software and Windows on the mechanical drive. After that, your task is to install the cache.
Is there any chance of copy speeds being affected by SSD? What will happen if you install new programs and boot Windows?
File Copy Test:
If you are willing to test the performance of the file copy, try to copy an amount like a 22GB Steam installation directory from the device ( in this case, a Samsung 830 Series SSD) to every drive setup. Thus, you will get to know how the write speeds are affected. If you use SSD caching properly, it must score the same as a dedicated SSD.
Hence, copying a file from a separate drive to a cached drive appears quite the same as copying it to a dedicated SSD. Then, the available software copies files repeatedly to the mechanical drive. It may cause a major issue, like vital data may be overwritten to another data.
Program Installation:
Then, your job is to install a program from the same solid-state drive to every drive setup, and you find this like a straight file copy.
Application Installation:
You can install it to the drive using the cache at SSD speed. It can reduce the time by cutting it by more than half.
Windows Boot Time:
It means the improvement in performance that is noticeable in an SSD most immediately. For example, we know that mechanical drives need more than a minute to load windows, but SSD will not take even ten seconds for this. As an SSD user, you should notice this as the first thing after installing the new drive. However, if you want, use a cache drive. So what if you do so?
As soon as you restart your system for the first time, you need to send the vital files of the window to the cache. Then, you can find the cache partition working as an SSD.
SSD Cache & SYSMark 2012:
SYSMark 2012 is a type of app that you can use to test the cache performance of an SSD in office applications. We all know that it can run pre-programmed tasks via real-world apps. It can permit any enhancement by an improved program, and data load time will be reflected in the scores.
Instead of considering most of the data, you should take an average of three runs of each test to get an idea of the SSD cache’s overall performance after you use this for some time. A small boost in score can be significant because it isn’t a storage test. Instead, it is an overall system performance test.
Gaming Performance:
Do you want to know how this cache drive affects gaming performance? If yes, you need to check some games and measure the level of load times. You can run tests three times to make the data cached with a reboot between every run.
As soon as a game is cached, the level will load like it might off a dedicated SSD. In this case, you should know that these can load about 7 seconds quicker using an SSD or SSD cache.
People who have previously played Skyrim know the importance of the additional seven seconds, i.e., how important these are because the seven seconds make a huge difference.
What is the number of loads it needs for a game to get cached? You should put up with a 15-20 second level load when you have not played a game for a while. However, you can find the data cached once you do it, and then the SSD is run off again. You should know that the user does not interfere in this case.
Should you Enable Write Caching on SSD?
You must enable the Write caching hence. The data goes to many locations, so it has to decrease write speeds. But remember that system speeds will be snappier.
You must know that write caching has a tiny part of the system’s RAM. Besides, data won’t get permanently saved when you experience a power loss because the writing of input data to drive NAND is pushed back. So remember, the data will not be saved to the SSD if a power cut occurs.
SSD Caching Use Case— Virtualized Infrastructure:
While SSD caching enhances performance, it can improve lower latency for enterprise applications and extensive virtualized networks.
For instance, caching can boost I/O performance. Besides, the virtualized environments make big volumes of random I/O because these can bring several server functions and applications which are:
- VDI’s with many virtual desktops, or
- virtualized computing networks with many different application servers, and
- Plenty of dynamic virtual machines.
These virtualized entities have the same HDDs as storage media because you don’t need to invest money to replace HDD arrays with all-flash arrays for the virtualized environment support. Hence, you should know that AFAs are compatible with many I/O. But wider virtualized environments can’t generate as much I/O that can be supported by the AFA now or in the future.
It never justifies the high cost of an all-flash array. However, SSD caching can allow the HDD underlying a virtualized network to support high I/O requirements for virtualized workloads. Solid state drives based on server work in virtualized networks as opposed to networked array-based storage. The host server hence uses SSD caches for serving many VMs in the direct-attached storage. Latency is decreased even more when the cache becomes closer to the I/O location. The disadvantage is: the server fails, due to which the cached data becomes inaccessible. Moreover, the data is unrecoverable but relies on the type of write cache. However, it won’t be a huge disadvantage when IT replicates this data and restores it to another server.
Best SSD Cache Software:
Several technologies are available in SSD caching to give caching software commands. VMWare and Hyper-V, specific applications, third-party software, Windows and Linux, SSD storage controllers, and storage arrays are the names of this software.
Intel— Smart Response Technology for hybrid caching:
Intel Rapid Storage Technology’s feature enhances durability and performance in hybrid arrays. This technology can cache I/O blocks of the data that you use most frequently and applications into the SSD. Moreover, the technology uses HDD for big storage capacity.
Intel— RAID Cache Controller:
The company makes a RAID SSD cache controller, enabling you to detect frequently accessed data using intelligent caching algorithms. Then, it can direct the data to the quick flash memory.
QNAP— Native SSD caching on NAS:
QNAP’s caching feature speeds up its performance on its network-attached storage by up to 10 times, while it can decrease latency up to three times. Its caching feature distinguishes it from the databases and virtualized environments market.
NetApp— Array-based SSD caching:
With the help of the cache feature, it can improve the read performance on these arrays. It is beneficial to those arrays which can store read-intensive applications. NetApp uses primary & secondary cache locations on the SSDs. In this case, SSD controller-based DRAM represents the primary cache, whereas the secondary cache is NAND flash memory cells. As soon as you store data on the SSD cache, subsequent reads can be performed on the cache. However, these aren’t performed in primary storage.
The caching feature allows you to enhance application I/O and response times, whereas it enables you to sustain improvement in performance across many workloads.
The bottom line:
After reading the entire article, we hope you understand why you should buy an SSD to use it as cache memory. Whether you use an SSD as the main drive and have extensive files on the mechanical drive, we would say that you can use another SSD as a cache for the mechanical drive. If you want to use a 32GB or a 64GB SSD as a cache for the hard drive, it must be worth your money because of its excellent performance.
Frequently Asked Questions
Is SSD Caching Worth It?
It can greatly improve a standard HDD setup, so we can say that it must be worth the price. SSD caching can increase Boot & load times by holding all accessed data & programs. A huge improvement can be seen in general efficiency.
This one can’t affect gaming so much beyond load times. However, augmenting your system with an SSD middle ground may be the best budget-friendly upgrade.
How Do You Clear the Cache on your SSD?
You can find clearing the SSD cache a little bit the same as cleaning up the standard HDD storage. You should perform these steps if you want to remove everything in the cache in a single swoop. Then, you can see the cache getting cleaned quickly.
Open System BIOS: You need to tap on a BIOS key when you boot your system. Remember that one set key is not available for all PCs. However, we generally use the ‘F’ or the ‘Del’ keys. In this case, you can get to the system’s correct key from the text displayed on the bootup display.
Find the Device Index: It refers to a list or a drop-down menu containing the names of the connected devices, and the list is available in a separate tab.
Choose SSD: You can get it available in the device index; after that, you have to tap on this. Here, you will get to see a few options, and a complete data wipe is one option. Its main job of it is to clear the SSD.
Wipe SSD: Once you choose to remove the data, some warning prompts will come to ensure that you want to erase it permanently. But, again, you need to confirm it in this case.
How Much SSD Cache Do You need?
Remember that its size depends on the capacity you have planned to store. However, a few general guidelines exist, and you need to follow them.
Suppose the overall storage volume is less than 24TB, and around 400GB is the SSD cache. Is it still too much for you? Then, go with anything upward of 32GB because it can increase the speed of your system performance exponentially. For example, if you have 24-40TB system memory, you must choose a 960GB SSD cache. If your system has 80TB storage, it requires a tune of 3.84 TB.