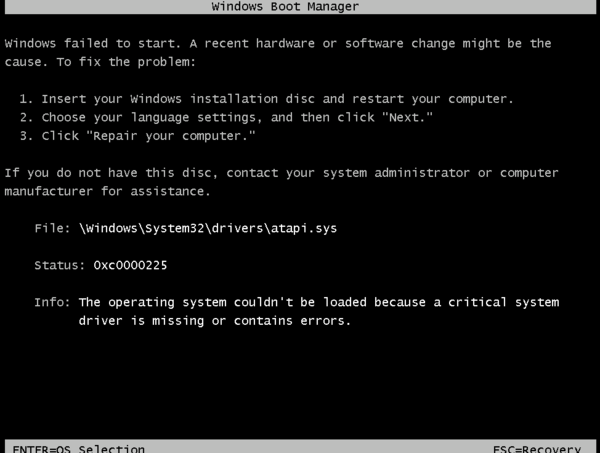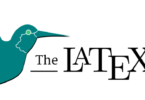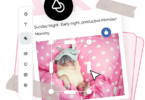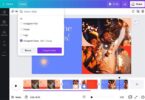Windows Boot Manager or BOOTMGR is a small part of Operating System and volume boot record. We can use it in the Windows 7, 8, or 9 versions. In this article, we have tried to cover almost all the essential points about Boot Manager, BOOTMGR Error and its fix .
How to Repair Windows Boot Manager Problem:
The process to fix the BOOTMGR error:
Remove non-bootable discs
When you fix the Windows Boot manager errors, check if there exists any old media in the USB ports, floppy drives or CDs, DVDs. It is a very easy way to remove the non-bootable discs.
Your PC will show the BOOTMGR error if you try to boot it from any of these non-bootable discs. As soon as you remove the drive or CD from your computer, the error will disappear.
When it disappears, change the order of the boot from BIOS. And make sure that your computer is using the hard drive to boot the errors. We recommend it so that you don’t need to face any errors like it in future.
Use installation disc to repair
You can take help of the Windows installation disc to fix the BOOTMGR error. To know how to do it, look at the steps given below.
Step 1: First, you need to insert the Windows installation disc.
Step 2: Then, restart the PC. And boot it with the help of the CD.
Step 3: Now, press any button on the keyboard when the message “Press any key to boot from CD or DVD” appears.
Step 4: Next, choose the language that you prefer. And then set-up the time and keyboard method. As soon as you have done it, tap on the ‘Repair’ option.
Step 5: Now, your job is to choose the drive of the windows.
Step 6: After the installation, tap on the Next option. Here, we usually use the C:\ drive.
Step 7: Then choose Startup Repair.
Step 8: At last, you need to wait for a while till the finish of the process.
Use bootrec.exe to rebuild the Boot Configuration Data
We can use the tool bootrec.exe to solve the errors. It is built in the Windows Recovery Environment, known as Windows RE. You can use it to repair the boot configuration data and master boot records.
Here, we have given the steps by following which you can access the tool. And then, recreate the master boot sector.
- First, you have to insert the Windows 7 version. Or you can insert a Vista install disc also.
- Next, restart the PC. Then, use a CD to boot it.
- After that, what you need to do is to press any button when you get the message “Press any key to boot from CD or DVD”.
- Next, select the Repair option. But before selecting it, choose time language and keyboard method.
- Then, choose the Windows installation drive that you usually use.
- After that, tap on the Next option.
- Then, you have to choose the CMD. It is available in the System Recovery Options box.
- At last, write the command on the command prompt. bootrec /rebuildbcd
- After typing the command, press the Enter button.
Run System Restore
It is applicable if thou have already enabled the System Restore on your PC. To know how to do it, follow the steps.
- First, insert Vista install disc in your computer. You can use windows 7 also in this case.
- Next, boot using the installed disc after restarting the PC.
- After that, you have to press any button when you see the message on display: “Press any key to boot from CD or DVD”.
- Then, fix the time and language.
- Next, tap on the Repair option.
- After that, choose the drive, usually C:\.
- Then, tap on Next.
- After that, choose the ‘System Restore’ option that you can get in the System Recovery Options box.
- Then, do as instructed in the System Restore wizard for choosing a restore point.
- At last, tap on the Finish option to restore the computer.
Use bootrec.exe to fix the boot
The boot sector is available in the hard disk. It has all the essential codes that we may need to start the Windows boot process. In this process, the computer uses the same tool that you can see in the previous method. Just follow the last steps in this case also. You only need to restart the PC as soon as the message appears ‘The operation completed successfully’.
The process to enable or disable the BOOTMGR.
Utilize Command Prompt
If you want to enable or disable the BOOTMGR, you need the administrator. In case thou don’t have any access, use Renee PassNow. It helps to give access by creating an administrator.
- First, write cmd in the search box. Then, you can see the Command Prompt option appearing. Tap on it and select Run as administrator.
- After that, write the commands that we have given below. Remember, you need to click the Enter button after writing every command.
bcdedit / set {bootmgr} displaybootmenu yes
bcdedit / set {bootmgr} timeout 30
- For disabling Windows Boot Manager, write bcdedit / set {bootmgr} timeout 0. After writing the command, tap on the Enter button. Then, click on the disable BOOTMGR command.
-
Change System Properties.
You can follow the method also to enable/disable BOOTMGR.
- Press Win plus R keys. Then, open the Run dialog window.
- Then, write ‘ sysdm.cpl’. Next, tap on the ‘OK’ to run the method.
- As soon as the System Properties window pops up, you need to select the Advanced option. After selecting it, tap on the Settings option. It is available under the Startup and Recovery option.
- When the pop-up window appears, choose the time when you want the computer to display the list of operating systems boxes. Then, tap on the ‘OK’ option for saving the changes that you have made.
- For disabling BOOTMGR, cancel time or set the value as 0. Then, tap on the OK option to end the process.
Conclusion:
We hope that you have got enough information regarding Windows boot manager, after going through this article. If you have any further queries in your mind or face any difficulty while going through these above processes, feel free to comment below. We are always there to help you.
Windows Boot Manager- Frequently Asked Questions:
How can you fix the Windows boot manager?
- First, insert the Windows install CD.
- Then, restart the PC and boot it from the CD.
- As soon as the message “Press any key to boot from CD or DVD” appears, click on it.
- Lastly, tap on the Repair option when you have selected the time and language.
Why are BOOTMGR errors seen?
If you remove the OS or delete it by chance, you may face the errors. The Boot Manager errors also appear when the hard disk is corrupted.
Do you need Boot Manager?
You may need it when you are using two operating systems. If you have one OS, don’t need to use it. The boot manager slows down the process. You can use it to decrease the waiting time.
How do you edit Windows Boot Manager?
You need to use BCDEdit (BCDEdit.exe) for editing the boot manager. In this case, you have to be a member of the Administrators group on the computer.