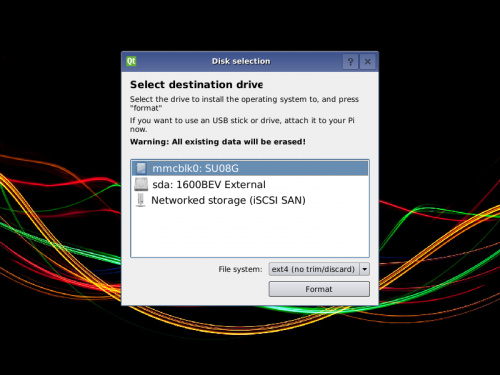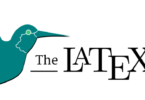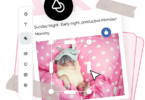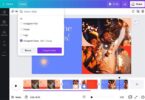What is Berry boot:
It is a software that can assist you to install OS. Berryboot is a boot selection interface also for the Raspberry Pi and Cubieboard. With the help of it, you can put many Linux distributions on an SD card. Additionally, you can transfer the OS files on an external USB hard drive. You can also boot more than one OS off the SD card. Besides, one of the most attractive facilities that you can get is that the SD card allows you to store the data of the OS in it. However, you can also create some space and configure it for only using the SD card.
How to multiple boots your raspberry pi with Berryboot
People use NOOBS nowadays. But in the early days, Berryboot was used. It is a bootloader, not an installer. It implies that designers made this run in such a way so that it can run many operating systems.
Berryboot is quite similar to NOOBS. In this case, you also need to download a file. And then, open it and copy all the details of the file. After copying, you have to keep it on an SD card. But it doesn’t contain any offline installer. During the process, the main thing is that you have to make sure that you are installing the OS files from the online Raspberry Pi. You can install it to SD cards, USB devices, and web drives. If thou want to install Raspberry Pi OS with the help of it, then follow the steps given underneath.
Step 1:
First of all, you need to download Berryboot.
Step 2:
Then, transfer the ZIP file to an SD card that is already formatted.
Step 3:
After that, you need to input the SD card in the Raspberry Pi.
Step 4:
Then, you need to charge the Raspberry Pi.
Step 5:
If you want, you can choose more OS files.
Step 6:
At last, select the OS file that you want to make as the default.
Creating SD cards with Berryboot:
These are the steps by following which you can create SD cards with Berryboot.
- First, you have to format the SD card. Then, utilize the average disk for the tool formation. You can get this tool with the operating system of the PC.
- Then, what you need to do is to extract all the data to the SD card. It is available as a zip file.
- Then, make sure you have a WiFi network connection. Connect the Raspberry Pi to the network.
- Then, put the card in your Raspberry Pi. And switch it on. As soon as you do it, you can install the boot installer.
- Then, you can see the welcome dialogue box.
- Then, you have to fix the right video scanning option.
- You can use the disk selection dialogue box in this case.
- When the disk formation process is completed, this software helps its users download the Photos. Here, you can select the Add OS dialog box.
- You can use the BerryBoot menu editor display for adding more OS ZIP files. And then, you have to fix the issues if there are any with the files already being installed.
- If you want, you can change the name of the file. Here, you can get an edit option. Using this, you can change the name.
- Then, you can see a duplicate photo in the boot menu.
- Then, delete the recent OS files.
- Next, choose the photo you want to make as the default.
- At last, you can tap on the exit option for rebooting the Raspberry Pi.
Frequently Asked Questions
-
How can you use BerryBoot?
Here is the process by following which you can use the boot installer.
- First, you have to download the Berryboot. And then, you need to extract the items available in it to the SD card.
- After transferring the files of operating systems, insert the SD card in the Raspberry unit.
- Next, you need to charge it to boot up.
- When you see a brief procedure, then you need to go to the GUI configuration. But at this time, you need to take some time to maintain the output of the video.
- After that, what you need to do is to fix the cellular network connection or any WiFi. When you have chosen the WiFi network, then enter the password of the WiFi network in your device.
More Details about Download
- After the WiFi configuration process gets completed, it will ask you to choose any disk. As the SD card is set by default, you can select the SD card instantly. Then, you need to click on the format options.
- Then, you need to wait for a while. After waiting some time, this software will place you in an OS. Here, you can easily choose the first OS that you are eager to download in the Berryboot card. For this, you are required to install Raspbian. Then you need to select it and press OK for starting the installation procedure.
- After offering the menu option, it allows you to use various functions. Here, it enables you to include one more OS. Or, if you want, you can delete the previous one also. And you can also fix the default OS.
- After including an OS to it, you have to tap on ADD OS. As soon as thou click on it, you will go to the ADD option. Then, you will get many choices to select. Select anyone that you want and tap on the OK button.
- After completing the second OS image, you can fix the OS you want to make as the default. Then, hit the ‘Make Default’ option.
-
How do I add an OS to BerryBoot?
Designers made this boot installer in such a way that it can offer ready photos to the users by downloading from the internet. Do you use Linux? If yes, then the following guideline is for you.
- At first, this software prepares the photos.
- After the documentation, it transfers the prepared photos to a USB flash drive.
- Then, you need to go for the plugin method. Here, you have to plug it to the Raspberry Pi.
- Next, what you need to do is to boot up this installer.
- After that, you are required to add photos. For this, you need to tap on the ADD OS option. Then, download and install it from the USB stick.
- Thou can also include more OS to the Berryboot menu. But for this, you need to transfer the document.
-
How do I update my BerryBoot?
If you want to update the Berryboot, you need to copy the files again. Then, you have to back up all the existing files to the PC. When the upgrading of existing files is done, go for the reboot. After rebooting, you can see both operating systems successfully.
-
Can you install multiple OS on Raspberry Pi?
NOOBS can help you to make the installation process of the operating system easier on Raspberry Pi. There are two NOOBS versions available. An online installer is one of those NOOBS that can help you to download the OS.