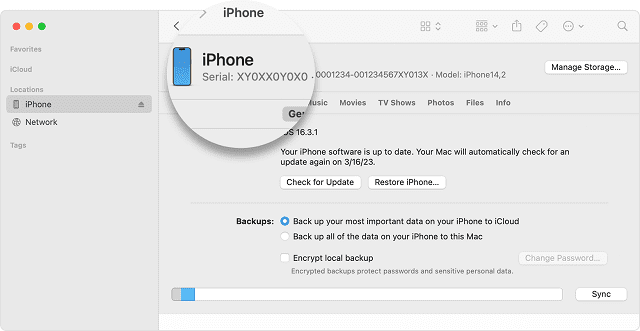How to Check iPhone IMEI Number? Do you need to find your iPhone’s IMEI number? Usually, these mobiles are assigned special codes known as IMEI (International Mobile Equipment Identity) which are basically used for identification purposes. This number helps different apps & phone service providers to recognize your device uniquely. You should know your iPhone’s IMEI code as it can help you if your device gets stolen or misplaced. IMEI is an industry standard shared between mobile carriers and manufacturers for security purchases.
Remember that this number is required for registration, support forms, or when you check a device history for. Here, we will discuss all possible ways following which you can find the IMEI number for your iPhone or iPad, even if it is locked, switched off or not with you at all. Let’s go through the article to learn How To Check iPhone IMEI Number.
How To Check iPhone IMEI Number?
-
Use the Dialer Code (USSD Code):
Dialling *#06# is the fastest way to look for the iPhone’s IMEI number. You need to hit the call button after typing it out. Then, you can see a screen containing the device information.
-
Check Your iPhone’s Settings:
- Your first job is to open the iPhone’s Settings app, which will look like a grey cog. Ensure that you have updated your iPhone.
- Then, you should click on General. It will show the phone’s general settings.
- Click on About, which is available at the very top above Software Update.
- Now, a new page will appear. Here, you can find your iPhone’s software version, serial number, etc.
- Next, your job is scrolling down the About section to go to the Physical SIM. The IMEI number is available underneath your Network & Carrier.
- Note down the IMEI number for your records on a piece of paper. If you want, take a screenshot and upload this to iCloud.
-
Pop the SIM Tray Out:
Sometimes, you need the number desperately but can’t switch on your device. In that case, you should try to pop out the SIM tray. People using iPhone 6s or later can see the number printed on the SIM tray. You will get to see the number printed below the tray.
-
Find the IMEI on the Back of Your iPhone:
People using the iPhone 5, iPhone 5c, iPhone 5s, and iPhone 6/6 Plus can see the number directly on the device’s metal casing. You can see it printed in the device’s lower middle section.
-
Use Finder on Your Mac to Find Your iPhone’s IMEI:
Is your iPhone locked, or is it an eSIM-only iPhone? In that case, the Finder app should be used on a Mac to see the IMEI number. The process can work on Mac devices running macOS Catalina 10.15 or later.
When you need to connect the iPhone to the Mac with Lightning to USB cable, open the Finder app. Then, you should choose your iPhone or cellular iPad from the sidebar. Now, navigate to the General tab and tap on the area under the device name repeatedly until it reveals the IMEI number.
-
Use iTunes on Windows to Find Your iPhone’s IMEI:
You should find the IMEI number using iTunes if you use an old Mac device and cannot update the OS. Do you have a Windows PC? Then, using iTunes will be the only option.
You can open iTunes after connecting the device to the PC using the Lightning to USB cable. After that, tap on Summary to view the Apple device information, like the IMEI number.
-
Find the Number on the iPhone’s Packaging:
Several people keep the white box in which they receive their iPhones or iPad. Are you one of them? Then, look for the number printed on a sticker on the box.
-
Go to the Apple ID Website:
- First, you need to navigate to http://appleid.apple.com/ in a web browser. In this case, you can use a desktop or mobile browser. You can use the process if you need the IMEI number but do not have your mobile with you. Ensure that you connect your iPhone to your iCloud account beforehand.
- After that, click on Sign In. Hence, you must use the Apple ID & password to log into your account. Hence, you need to use the Apple ID, which is connected to your device.
- Then, your task is to tap Devices on the screen’s left side underneath your name and email.
- Now, you need to tap on your iPhone. You can see a list underneath Devices in your device. Then, you will see a new window.
- Finally, you need to scroll down the page to About. The number is available at the very bottom below the Phone Number & Serial Number.
-
Check Your Carrier’s Website:
Are you thinking about how to check iPhone IMEI number online? Then, check this point. Suppose, you need to find the IMEI number, but don’t have your phone or another Apple device, then you can still have a last-resort option. The number can be found online through your network provider’s website.
T-Mobile and other carriers can show you the IMEI number online under your device information. If you want to get the information, log into your carrier account.. Then, you need to look at the devices. Most carriers keep the IMEI numbers in the list. If you come up with a contract plan, your contract copy will have this.
Conclusion:
Want to purchase a second-hand Apple device? Then, the IMEI number is the best way to understand how legit it is. The number can be used to tie any history of theft, criminal activity, or carrier blocking. If you take Apple Support, these numbers are very important. Using your iPhone’s IMEI number, Apple will be able to tell you what model the device is, which year it was released and about the warranty.
Frequently Asked Questions:
- How can you check your IMEI number without setting up your iPhone?
You need to use Dialer Code (USSD Code). So, dial *#06# and hit the call button. Then, you will get to see a screen containing the device information.
- How to check IMEI by serial number?
If you are willing to check the IMEI number, you need to type *#06#. Hit the call button to see the number on the screen.
- Can you identify your phone with an IMEI number?
Yes, it can help you to identify your phone.