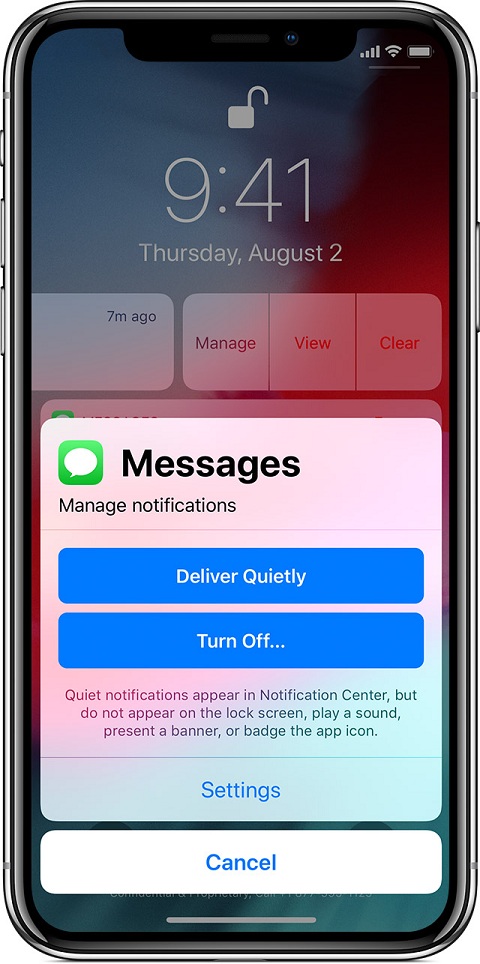Are you new to iPhone, iPod touch or iPad? Moreover, are you wondering “how to modify notifications on your iPhone?” Then don’t worry, we got you covered. In this post, you will learn how to modify notifications with ease.
In general, notifications are always helpful and it has been an integral part of the iPhone and iOS as well. Although notifications are important, they are also the reasons for frustration. If you can’t control the notifications means, you will just blow up your mind with ever coming and crazy notifications.
So learning how to modify notifications on your iPhone is important. In this post, you will learn exactly that. Let’s get into the post on how to modify notifications on your iPhone.
How to modify notifications on your iPhone?
Notifications are important for all of us but at the same time, they can frustrate us as well. So, it’s best to quickly find out notifications that aren’t useful anymore to you. In addition, you can get rid of them and enjoy the best experience, if you know how to modify notifications on your iPhone.
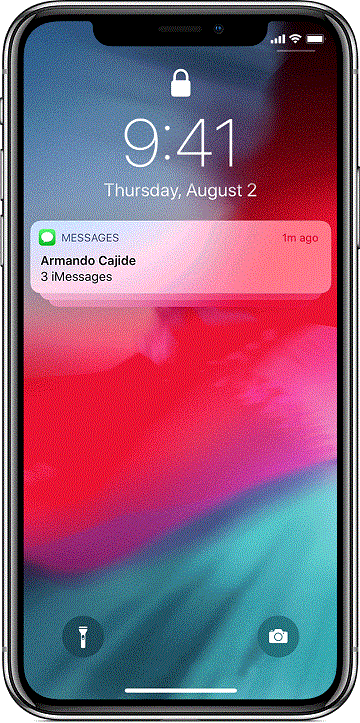
To get rid of unwanted notifications all you have to do is stop notifications for those apps. It’s always best to activate notifications for those apps which are useful. So, this will be easy on you and best for yourself as well.
Now, to access your notification settings in your iphone 12 just follow the below process:
- Head over to the settings option in your iOS 12
- Then scroll down to find out an option called “Notifications.”
- Click on notifications. That’s it.
If you want to go over the ways where you can modify your notifications of iPhone. Then you have to follow the below process.
- Click on the “Show preview setting option in the notification.”
This option helps you to determine when the notification preview appears. You can control this by choosing one of the tree options available.
- Always
- Unlocked
- Never
Here if you always means you will see notifications every time. When you select never means content notification will never show up at all. But when you select unlocked means, you will see the notifications for the app, but you will not see any information.
Until now, we have seen how to modify notification in iPhone. Now, let’s see how to enable siri suggestions and turn on banner notifications and more options below.
How to quickly enable Siri suggestions in IOS 12:
If you are a fan of Siri suggestion and want to allow Siri suggestions in your latest IOS 12 version? Then simply follow the below process.
Process:
- Firstly click on the settings app on your iPhone.
- Then click on notifications.
- Now, click on Siri suggestions.
- Simply turn on the app to enable Siri suggestions.
Check out how you can customize how notifications are grouped up in the latest IOS 12.
The latest IOS 12 has brought a new set of notifications which can be grouped into the stakes, which always makes them much easier to access. You can quickly modify how notifications are generally arranged in IOS 12.
If you are searching for that process in “How to modify notifications on your iPhone” post means check below.
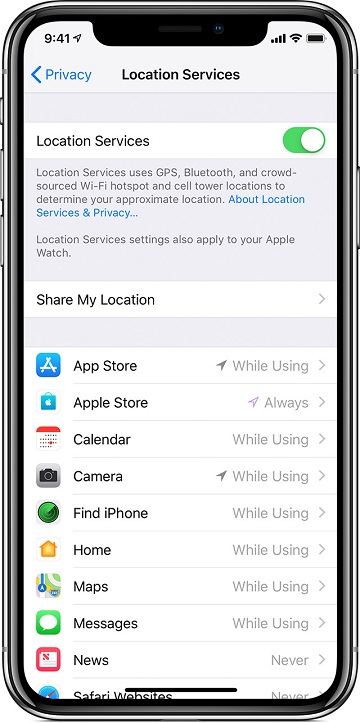
How to modify how notifications are grouped in iOS 12:
- Firstly, hover over to the settings app on your iPad or iPhone.
- Click on notification option.
- Then select the app which you want to customized notification & Grouping.
- Click on notification grouping option.
- Now click on the option “Automatic” to have the Siri suggest on how your app notifications are grouped.
- Click on the “By App” option to combine and keep all your notifications grouped by the Application.
- Then click on the “Off” option to disable all those notifications which are grouped.
Now, if you are worried about missing the notifications and want to enable the notifications or even disable notification on iPhone? Then don’t worry check out that process in this below topic.
How to Enable or Disable Notifications:
As you are worried about missing notifications? You can quickly enable notifications. If you are wondering how to disable the notification without having any trouble means you can do that as well.
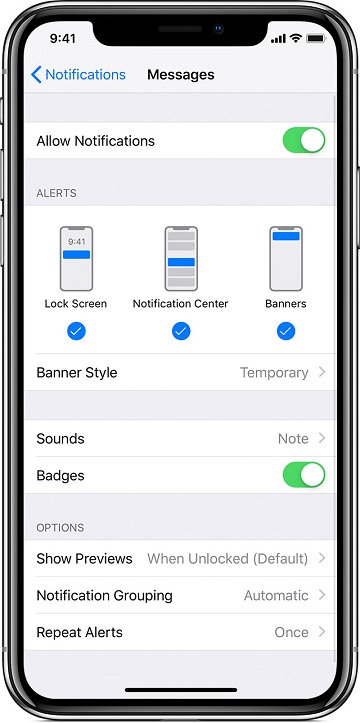
All you have to do is follow the below process to either enable or disable notifications.
- Hover over to the settings app on your iPad or iPhone.
- Click on Notifications.
- Then select the app which you want to remove from the notification center.
- Click on the toggle allows notifications option to switch on quickly.
- Click on Banners to either disable them or enable them.
- If you want to allow you to have to switch on your iPhone.
- And If you want to disable notifications you have to switch off the toggle button in your iPhone.
If you are looking for how to manage notifications from the notification center in your iPhone’s latest IOS 12 means check out the below guide.
How to manage notifications from notification centers in your iPhone IOS 12:
You can quickly manage notifications right from the notification center as well. Whenever you swipe to the right, you can open an app which is related to the notifications. When you swipe left, you can manage or clear the notifications.
The process of managing notifications:
- Firstly you should unlock your iPhone.
- Swipe down from the top of your home screen to quickly access your “Notification Center.”
- Now swipe to the left on the notifications to view some options such as manage, clear & View
- Click on clear all option if you want to remove all notifications.
- Click on the view button to access the app notifications
- Tap on the Manage button to quickly manage the app’s notification.
- Click on “Deliver Quietly” option to quickly adjust settings.
- Here Deliver Quietly will allow all the notifications to appear in notification center. They will not be displayed at the notification center.
- Click on “Turn Off” Option to quickly disable notifications for the app.
- Tap on settings to customize the app’s notifications in settings.
These are the steps you need to take while managing notifications.
How to turn on & turn off sound alerts in iPhone:
Do you want to turn off sound alerts on your iPad or iPhone? Then you should follow this process.
If you follow this process, you can hear every notification that comes in and you can also mute sound notifications.
So, let’s get into the process of turning on and off sound alerts.
How to turn on & turn off sound alerts in iPhone:
- Quickly launch settings app on your iPad or iPhone.
- Click on notifications.
- Select the app on which you want to turn off sounds or turn on.
- Switch to allow notifications
- Then toggle the sounds on if it is off. Or turn Off if it is on.
This is all about how to modify notifications on your iphone with ease in 2019.