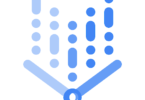Chromebooks have gained so much popularity due to their price factor. These devices are faster, simpler and available in the low range. But Chromebooks can seem a little bit difficult for some users who will shift from other operating systems. In this article, you will get to learn how to copy and paste on a Chromebook.
In simple words, you first need to highlight the text which you are willing to copy. Then, your job is to hit Ctrl + C buttons at first, or you can right-click, or you can use two fingers in order to click on the text. After that, you need to select the option Copy. Now, your job is to go to the place where you desire in order to paste the test you have copied. Then, you need to hit the Ctrl + V buttons. Or you can right-click or tap using your two fingers. Thereafter, your job is to select Paste.
How to Copy and Paste On Chromebook:
Copying a Text Selection:
It is simple to copy and paste a test on your Chromebook. The process is similar to Windows and macOS. Your task here is to follow these simple steps.
Step 1:
If you are using a touchpad, then you need to first tap and hold your one finger. Then, you need to use your other fingers in order to drag the mouse cursor over the text you need to copy. Once you do these, you need to release both fingers. You can now see the text highlighted. If you use a mouse, your job is to press down on the button. Now, you need to create a box which will be around the text. Then, you need to release it.
Step 2:
You have to hit Ctrl + C keys simultaneously in order to copy the text. Alternatively, selecting Copy is possible on a pop-up menu if you use the mouse to right-click on it. When you tap on a touchpad, you have to hit the Alt key. Otherwise, you are capable of tapping with both fingers on a touchpad.
Step 3:
When you want to paste the text, you need to click in such an area where you are willing to place the copied text. Thereafter, your job is to hit the Ctrl + V keys simultaneously. Alternatively, you can use a mouse to select Paste on a pop-up menu as soon as you right-click on it. When you tap the touchpad, your job is to hit the Alt key. Or you are able to use both fingers to tap on a touchpad.
In this case, the text will be available in the clipboard until you type Ctrl + C buttons again. Then, your job is to paste the current text many times. Remember, Chrome OS never copies text formatting. You need to adjust the style according to your needs.
Copying Images and Video:
Step 1:
You should first select the video or photo to copy and then hover the mouse pointer over it. Then, your job is to right-click on it. It is possible to hit the Alt key on Chromebooks when you tap the touchpad using your one finger. Or you are able to tap the touchpad with two fingers.
Step 2:
This part is divided into two parts.
If Copying An Image:
Once you see the pop-up menu, you need to select Copy image or Copy image address. You should know that the URL helps to publish tasks. Besides, it is useful for coding. However, the thing you want is to copy the image itself.
If Copying A Video:
Your first job is to select any of these— Copy video URL, Copy embed code, or Copy video URL at the current time and these options are available on the pop-up menu. In order to copy a video link, you need to use the URL first and then you have to embed code. The URL is required only to paste a video into a chat stream or other casual uses.
Step 3:
Click in the area where you want to paste the copied text. You should now hit the Ctrl + V buttons simultaneously. Alternatively, you can select Paste from the pop-up menu when you use a mouse and right-click on it. As soon as you tap on a touchpad, you need to hit the Alt key. You can also use both fingers to tap on a touchpad.
Suppose you click on a linked image or a thumbnail. If so, an option to Copy the link address will be available. It can offer a link to the parent website that hosts the video or photo. Otherwise, copying a thumbnail and its URL is possible.
How Do You Copy and Paste a Part of a Video?
Selecting a copy video URL at the current time is the simplest way to copy and paste a video part. However, this method comes with limitations. You will have the video starting at a specific time, not from the beginning. However, it can still play until the end.
In this case, you should know that the “current time” refers to the period at which you pause the video while copying. If you are willing to copy and paste a video’s part, these are the steps you need to follow:
- Your first task is to play the specific video that you are willing to copy.
- Then, you need to hit pause.
- In order to tap on the video, you need to use two fingers.
- Thereafter, your job is to select the copy video URL option at the current time.
- Now, if you wish to paste the video, you need to place the cursor.
- Finally, your task is to hit ctrl + v.
Copying a Full Web Page:
Do you want to copy everything which is available on a specific web page? Then, you should follow this procedure, which allows you to copy everything, including buttons, headers, and so on. However, if you are willing to have the website’s complete picture, you should use the screenshot function.
Step 1: You have to click on any place within the page where no image will be available. Then, you have to hit the Ctrl + A buttons simultaneously. With the help of the keyboard shortcut, highlighting everything is possible on the page.
Step 2: You do not need to click again. In order to copy all the highlighted things, you need to hit the Ctrl + C keys simultaneously.
Step 3: After deciding the area where you want to paste the copied content, you need to click there. Then, you need to hit the Ctrl + V keys simultaneously. Alternatively, you can select the Paste option on a pop-up menu if you use the mouse to right-click on it. When you tap on a touchpad, you need to hit the Alt key. Otherwise, you can use both fingers to tap on a touchpad.
What is Copy and Paste?
Copy and paste lets you copy text, web pages, documents, videos, pictures, etc. Then, it allows you to paste the clipping by navigating to another location.
How Do You Copy and Paste on a Chromebook by Using Keyboard Shortcuts?
With the help of the keyboard shortcuts of Chrome, you are able to copy and paste efficiently.
- Your first task is to highlight text that you are willing to copy.
- Then, you have to highlight a certain part of the text. And to do so, you need to use your one finger to press and hold the touchpad. During the time of highlighting the text, you need to drag your second finger along the touchpad.
- You need to double-click on a word when you are willing to select this.
- If you are willing to select a paragraph, you have to triple-click at any place on the text’s block.
- You have to hit the ctrl + a to select all.
- Now, you need to insert the text by moving the cursor where you wish.
- Finally, your job is to press the ctrl + v keys to paste everything.
How to Copy and Paste on Chromebook Using the Touchpad?
Do you prefer to use the touchpad more than the keyboard shortcuts? Then, you have to use your two fingers to tap on the touchpad. Then, you need to select the option from the context menu that pops up. Thus, you can copy and paste with your touchpad.
- You first have to highlight the text which you need to copy.
- Then, you need to tap on the touchpad using your two fingers.
- After that, you have to select Copy.
- Next, your job is to insert the text by moving the cursor where you desire.
- Now, your task is to use two of your fingers in order to tap on the touchpad.
- Finally, your job is to select paste.
How to Copy and Paste on Chromebook with a Mouse?
In this case, your task is to right-click the mouse button on the text you have highlighted. Let’s learn how to do so.
- First, you need to highlight the text which you are willing to copy.
- Then, your job is to right-click the text you have highlighted.
- Selecting Copy is your job.
- In order to insert the text, your job is to move the mouse where you wish. Then, you have to right-click the mouse.
- Selecting paste or paste without formatting option is your final task.
How Do You Copy and Paste on a Touchscreen Chromebook?
Suppose your Chromebook includes a touchscreen. Then, you have to follow this process to copy and paste.
- First, you need to double-tap the screen over the specific text which you are willing to copy.
- Sliding the highlight handles is your next task until you have selected all the text.
- Now, your job is to select Copy once the pop-up context menu appears.
- In order to insert the text, you have to tap and hold your finger where you desire.
- At last, your job is to select the option to paste.
What Does Paste Without Formatting Mean?
It indicates that the text you have inserted will not have links or formatted elements. Some examples of formatted elements are text size, text colour, fonts, or spacing.
How Do You Copy and Paste Without Formatting?
It lets you copy and paste as plain text, which is a great trick if you want the pasted text to match the document’s formatting.
- Highlighting the text which you want to copy is your first task.
- Then, you need to hit the ctrl + c buttons.
- Next, you have to insert the text by moving the cursor where you wish.
- Finally, you have to hit the ctrl + shift + v buttons.
What is the Chromebook Clipboard?
With the help of clipboard manager, you are able to store up to five items, like links, text or image files. You should find the search key of your keyboard in order to access the clipboard. You can find it where the caps lock will be available on a Windows machine and this one seems like a magnifying glass. Thereafter, your job is to hit the search key + v buttons.
You can now see a small clipboard menu with up to five items. It relies on the number of things copied by you recently. You can hence select an item by using arrow keys or the tab key to scroll up and down. In order to choose your preferred item, you need to hit enter or click. Suppose you are willing to delete items from the clipboard menu. In that case, your job is to hit the x button on every item’s right side.
- Your first task is to hit the search + v buttons.
- Then, you need to browse the list by pressing the tab or the arrow keys.
- In order to select items, your job is to hit enter or click.
- Finally, you need to click the x on every item’s right side in order to delete the item.
How Do You Copy and Paste from the Clipboard?
In order to do this, you need to use the clipboard manager.
- In order to copy images, text or links, you need to follow the above-mentioned process. You can find them saved automatically to your clipboard.
- Thereafter, your job is to place the cursor where you are willing to insert the image or text.
- Next, you need to hit the search + v buttons.
- Now, you have to move to the clipboard menu by using the tab key, your mouse or the arrow keys.
- Finally, your job is to paste what you want by clicking on a menu item or pressing enter.
Copying and Pasting Files and Folders:
You need to use your mouse and keyboard in order to copy and paste the folders or files.
Using the Keyboard:
- Your first job is to click on the specific folder or file which you need to copy. In order to select all files, your job is to hit Ctrl + A buttons. If you are willing to choose any particular file, you have to hit Ctrl.
- Then, your task is to click on the folders and files. If you want, hit the Shift button. Thereafter, you have to select many consecutive files. And to do so, you have to click on the first and last.
- As soon as you select something, your job is to copy by pressing Ctrl + C. Or you can cut by pressing Ctrl + X.
- In order to paste the copied file or folder, your task is to head toward the specific location you want.
- Then, you need to paste by hitting the Ctrl + V buttons once you are there.
Whether you are willing to copy the file name, your job is to click on the file. After that, your job is to hit Ctrl + Enter. Copying the file name is possible with or without the file extension.
Using the Touchpad or Mouse—
- Your first job is to right-click on the folder or file.
- Thereafter, to make a file’s copy, you need to select the option Copy. Or you can select Cut in order to move the file.
- Once you navigate to the specific location, you have to right-click at any location in the empty space.
- Finally, you have to paste the item by clicking on Paste.
Your job is to right-click the file in order to copy the name of your file. Next, your job is to click on Rename. As soon as you highlight the file name, right-clicking on the text will be your task. Then, you have to click on Copy or Cut. Finally, your job is to paste the particular text where you wish.
Using the Touchscreen—
The steps you need to follow to copy & paste using the touchscreen are almost the same as the steps you need to follow using the touchpad. Hence, you need to press the file or folder for a long period. The way you get the context menu creates the difference between the steps of the touchscreen and the touchpad. Hence, you have to long-press the file or folder. Then, you need to do a Copy/Cut. Then, long-press again to paste the file or folder.
How to Cut Text, Images, Links, Files, and Folders on Chromebook:
You need to press the Ctrl and X buttons simultaneously in order to move texts from one place to another. Thereafter, you are able to right-click on the item you want to cut. Then, selecting the “Cut” option is your task. The shortcut you can use is Ctrl + X.
Paste Images & Screenshots Directly On A Chromebook:
In order to take a screenshot, you will be able to paste the snapshot into an image editor on Gmail Compose Box, Chromebook, etc. While taking the screenshot, the system copies the picture automatically in its clipboard. It lets you paste the screenshot anywhere.
Copy And Paste Commands On Chromebook’s Linux Terminal:
Do you use the Linux Terminal on your Chromebook? You might then know these useful shortcuts in order to copy and paste commands.
- In this case, you have to use the touchpad or you can use a mouse to select the command line and copy it. After that, you can see this copied automatically. You do not have to perform shortcuts.
- Your first task should be to right-click on the Terminal in order to paste the command which you have copied. You can see this getting added to the Terminal instantly. However, using keyboard shortcuts is also possible. You only need to hit the traditional copy or paste shortcut which is possible on the Chromebook Terminal.
- Then, you need to press the Ctrl + C buttons to copy the command on your Chromebook. In order to paste this, you have to press Ctrl + V command.
- You can even right-click on the Terminal and open “Settings” in order to customize copy and paste behaviour on the Terminal of Linux. After navigating to the “Keyboard and mouse”, your job is to scroll the screen to the bottom.
How to Use Native Clipboard History Tool:
People using Chrome OS 86 or above can open the tool by hitting the “Search + V” keyboard shortcut. Using this tool, you will be able to see the last five items like pictures and tests you have copied. If you want to paste something immediately, you have to hit the keyboard shortcut first. Then, you need to select the right item and press enter. Thus, you are able to save plenty of time. Besides, you can click on “Clipboard” after right-clicking on this to open the tool on your Chromebook.
Using App Menus to Copy and Paste on Chromebook:
- Your first job is to highlight the particular text you want to copy. Hence, you can do this by using the touchpad.
- Thereafter, your job is to click on ⋮ which is located on the window’s top-right corner.
- Then, you need to click on Copy near the menu’s bottom side to the right of “Edit”.
- In order to insert the content, your task is to head toward the location you want. You should now move to the place where you are willing to insert the content.
- Now, you have to click on the location you need to insert the content. In this case, you need to keep the cursor in a place where you want to paste your content.
- Now, you have to click on ⋮ that is located in the window’s top-right corner.
- Finally, your job is to click on Paste, located near the menu’s bottom side, which is to the right of the “Edit” option.
How to See the Last Five Things You Copied:
Google has included a new interesting feature allowing you to paste more than the last text copied by you. In order to access the last five examples, you need to perform these steps.
- You need to follow any process to copy text.
- Then, you need to copy at least more than one section of text.
- Once you can paste, your job is to hit the Search and V keys simultaneously.
- A list will appear that contains up to five copied texts.
- Then, you need to select one.
Copy and Paste Extensions for More Specific Tasks:
These are some useful tools you can use to copy and paste extensions.
MultiCopy Clipboard:
This one is mainly for those willing to copy several sections simultaneously and manage all at a time. In order to generate additional space, it works with Chrome Storage. In this way, you are able to store multiple copies at a time. It lets you select these copies individually or paste them all at once. In order to assist in avoiding losses, such copies are backed up on the Chrome browser.
Office — Enable Copy and Paste:
In order to copy or paste using a right-click menu, it offers a small set of tools to the Office web app.
ADP Copy & Paste:
Sometimes, web formats do not come with the copy-and-paste enabled functionality. With the help of the extension, the “automatic” can be put back into the ADP document workflow.
Copy Paste Pro:
With the help of this feature, you are able to override preventative measures that a few sites enforce on copying & pasting their content. Using this extension, you will be able to select text, copy, paste, select text on websites, even if these features are blocked by the code of the website.
Copy as Plain Text:
With the help of this browser extension, you are capable of copying text from a webpage, without formatting. You need to right-click and then your job is to select the option Copy as plain text from the menu. Now, your job is to right-click on paste or you can use the keyboard shortcuts of the computer. You should know one thing: this feature is very quick and will not consume too much memory. So, when you use the plain text option in order to copy and paste the content from a website, saving time is possible in formatting. Also, you are able to save time on grammatical editing for files.
The Bottom Line:
In this article, we have given several ways to copy your content and paste it on your Chromebook, which runs ChromeOS. Follow these steps properly to make your job done. For further doubts, you can ask us via comments.
Frequently Asked Questions:
- What keys do you need to press to copy and paste in a Chromebook?
Once you select the content or text you are willing to copy, you need to hit the Ctrl + C buttons to copy it. Now, you should hit Ctrl +V if you are ready to paste the text you have copied.
- How do you select text on a Chromebook?
If the document is editable, to select one word, you need to double tap on the word which you are willing to select. To select multiple words, you need to double tap the first word. Next, you have to drag the cursor across the text until you select all the words you need.
- How do you copy and paste using Ctrl C?
You need to use Ctrl C to copy and Ctrl V to paste. Thus, you are capable of moving content from one app to another.