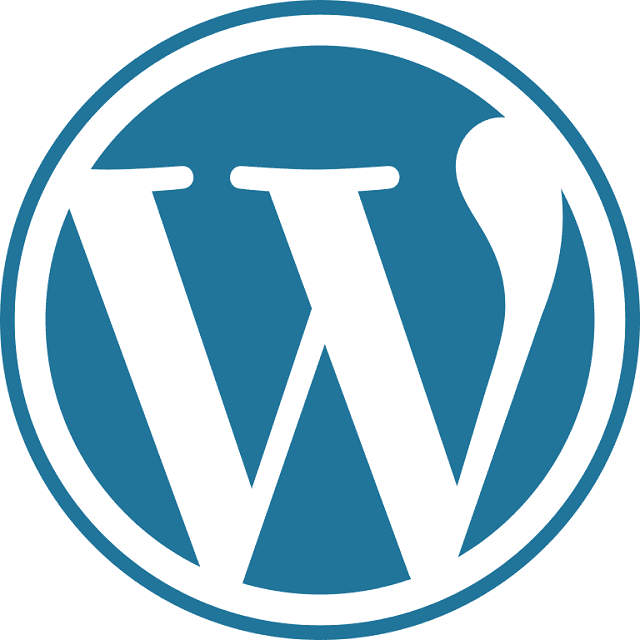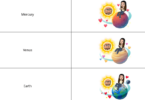You might be searching for a way to synchronize your Google tables with WP tables, and if that is the case, you have come to the right place. Here, you will get to learn how WP Table Manager allows you to synchronize. Thus, you can have your tables on your WordPress page. You should know that WP Table Manager is a plugin and provides you with a complete repertoire of tools for spreadsheets when you create tables. Using this plugin, you can benefit from some awesome tools, such as Google spreadsheet synchronization.
It lets you synchronize the WP table with the spreadsheet with a copy/paste & a click. Let’s dig into the article to learn how to sync your WordPress Data to a Google Sheet.
What Is WordPress?
WordPress is a household name that is mainly popular among non-developer website builders. As a WordPress user, you are capable of creating websites as well as blogs. And the good thing is that you don’t need to have any coding experience. Moreover, you don’t need any intensive training in order to use the powerful features of WordPress. Customizable temples usually offer easy-to-use layouts, allowing the novice to use pre-built themes so that he or she can build a professional-looking website.
What Are Google Sheets?
It is a cloud-based spreadsheet tool that lets you generate, edit, and share spreadsheets online. Google Sheets is considered a part of the Google Drive suite of productivity tools. And from any device with an internet connection, it is accessible. It is capable of providing several features, because of which it becomes an effective tool for different purposes like data analysis, project management, and collaboration.
Users are capable of adding formulas & functions, producing & formatting spreadsheets, and making charts & graphs to visualize data. Google Sheets permits users to collaborate in real time. As a result, it becomes simpler to work on projects with others. You are also capable of sharing spreadsheets with particular people or making them public. In addition, you are capable of controlling those who can edit or view the document.
Moreover, Google Sheets is able to integrate with Google Forms & other Google tools. It lets users collect data and populate it automatically into a spreadsheet. Above all, it can be said that this versatile, user-friendly tool can be used for complex data analysis, easy calculations, etc.
How To Sync Your WordPress Data To A Google Sheet:
Prepare Your WordPress Table For The Synchronization:
First, you need to know the way of creating a table with WP table manager.
- Your first job is to navigate to Tables Manager. Then, you should go to All Tables in the left section. Now, you have to tap on Create New > Table.
- After that, you can see a spreadsheet containing many options at the top for editing the table and customizing it as you want. However, the table is not edited here as it will be synchronized.
- The plugin provides you with many options.
- In order to synchronize, you need to leave the spreadsheet blank.
Looking For The Google sheet Information:
Suppose you have a Google sheet with services and prices. You need to show this on the WP site. That’s why you have to create the WP spreadsheet.
- Your first job is to publish your Google sheet, and to do so, you need to tap on “publish to the web.”
- Then, you have to choose the spreadsheet & “web page.”
- After that, the link will be available, using which you can publish your Google spreadsheet and copy it.
Finishing The WordPress Google Sheets Synchronization:
- In order to finish the WP Google Sheets synchronization, you need to paste the link in your WP table. Hence, you have to navigate to the table made by you before on Tables Manager > All tables. Then, you should tap on the table you have created previously. You can see a top panel, and then you have to tap on Import & Sync > Google Sheets.
- You can use a few options in order to edit the table’s structure. You should go to the bottom for the “Spreadsheet link” option. When you see the textbox, you need to paste the link for the Google spreadsheet, which you can get from the “Publish on the web” option, and then you need to tap on “Fetch data.”
- You have to choose the Auto Sync if necessary. It needs to be done in order to synchronize the Google spreadsheet with your WP table. There is no need to tap on the “Fetch Data” button.
- In order to copy the spreadsheet style from google sheets, your job is to set the “Fetch style” option. Therefore, there is no need to add the style to the spreadsheet again.
- Thus, you can finish the synchronization.
Automatic Sync Directly From Google Sheets:
- After knowing about the way of connecting and syncing Google Sheets to WP Table Manager, you should know about a feature, which is called Auto Sync.
- The feature allows the option to Auto Sync the Google Sheet automatically with the table, and there is no need to tap on Fetch Data every time.
- The time delay can be defined for the automatic sync from No delay to 48 Hours. It indicates that there are many options to select to start with no delay. Therefore, you will not need to wait for the sync to happen.
- If you are willing to define the delay, you have to move to Tables Manager and then you need to go to Configuration.
- Hence, you have to navigate to the Main Settings. Then, the Synchronization Delay option will appear with a dropdown where you need to choose the time. After that, you have to tap on the period which you wish it to be synced. At last, you need to tap on the Save Settings. Thus, you can sync your tables based on the delay that you have chosen.
- The method is as simple as you can enable Auto Sync when you fetch the Google Sheet into your Table.
Modify Your WP Tables From Your Google Sheets Page:
Finally, you will see all your data synchronized. You can edit the WordPress table from the Google page.
- For this example, the table is going to be posted and modified from the Google Sheets page. Your first job is to create a post. Then, you need to add the Gutenberg block. After that, your job is to head toward Posts and Add New. Then, you need to tap on “+,” and thereafter, you should find the “Wp Table Manager” block.
- After that, you have to choose the table and tap on “Publish…”
- Once the table has been published, you can see it.
- It will look like the one you have created in Google Sheets. However, do you know what will happen if you try to modify the prices from the Google Sheets page?
You now have the possibility to permit your editors to manage the tables, and the editors don’t need to have access to the WordPress administrator panel. When you create the spreadsheets, you will feel more comfortable. The reason is that you are going to use all the tools with which you are familiar as it is Google Sheets. You can see that the WP Table Manager lets you send the spreadsheet styles to your WordPress page as well as synchronize your account automatically after a while. Therefore, there is no need to tap on “Fetch data.”
Prerequisites:
- A WordPress account that is used to transfer customer data automatically.
- A Google Sheets account.
- An active Airbyte Cloud account. Otherwise, you need to use Airbyte Open Source locally. Instructions can be followed in order to set up Airbyte on your system with the help of docker-compose.
- Airbyte, an open-source data integration platform, can consolidate & streamline the method to extract & load data from many data sources to data warehouses.
- It can provide default connectors, like Google Sheets & WordPress, for seamless data migration.
If you try to use Airbyte in order to move data from WordPress to Google Sheets, you can find this extracting data from WordPress using the source connector. Then, it helps to convert this into a format that Google Sheets is capable of ingesting with the help of the given schema. After that, it can load this into Google Sheets via the destination connector. It enables businesses to leverage WordPress data for advanced analytics & insights within Google Sheets. Thus, it helps to make the ETL process easier and saves valuable time.
Step 1. Set Up WordPress As A Source Connector:
- The required credentials need to be obtained from the WordPress source. For instance, you will need the URL of your WordPress site, your username, and your password.
- As soon as you have your credentials, you need to head toward the Airbyte dashboard. Then, you need to tap on “Sources” on the screen’s left-hand side.
- After that, you have to tap on the “Create a new source” button. Next, you should choose “WordPress” from the list containing the names of connectors.
- Once you put a name for the source, you need to tap on “Next.”
- When you go to the “Connection Configuration” section, you have to put the URL of your WordPress site, your username, & your password.
- In order to ensure that your credentials are correct, you should tap on the “Test Connection” option. Airbyte is able to connect to the WordPress site.
- Whether the test is successful, you need to tap on “Next” in order to proceed to the “Schema Selection” section.
- Choosing the tables that you are willing to replicate from your WordPress site is possible in this section. You are able to choose to exclude certain tables, whether these are unnecessary.
- As soon as you choose the tables to replicate, you need to tap on “Create Source” in order to save your configuration.
- Now, you can see the WordPress source connected to Airbyte. Replicating data can be started to your destination from your site.
Step 2. Set Up Google Sheets As A Destination Connector:
- Your first task is to navigate to the Airbyte website. Then, you have to sign into your account.
- After that, you have to tap on the “Destinations” tab on the screen’s left-hand side.
- Then, your job is to scroll down until you look for the “Google Sheets” destination connector. Then, you need to tap on this.
- After that, you have to hit the “Create Destination” button.
- You should put a name for the destination. Then, you have to tap on the “Create” button.
- You can see a new Google Sheets authorization page. Then, your job is to sign into the Google account. In order to grant Airbyte access to your Google Sheets account, you need to hit the “Allow” button.
- After that, you need to go to the Airbyte website again. Hence, you have to choose the Google Sheets destination created by you from the list of destinations.
- Your task now is to enter the spreadsheet’s name as your destination. Then, your task is to choose the worksheet you are willing to use.
- In order to ensure that the connection is working correctly, you have to hit the “Test” button.
- When you see that the test is successful, your task is to hit the “Save” button in order to save the destination settings.
- Now, you are capable of using the Google Sheets destination connector for transferring data to the Google Sheets destination from your source.
Step 3. Set Up A Connection To Sync Your WordPress Data To Google Sheets:
As soon as you connect WordPress successfully as a data source & Google Sheets as a destination in Airbyte, you are capable of setting up a data pipeline between these with these steps:
Create A New Connection: You first have to move to the ‘Connections’ tab on the Airbyte dashboard. Then, you need to add the ‘+ New Connection’ button.
Choose Your Source: Then, you have to choose WordPress from the dropdown list containing the names of the configured sources.
Select Your Destination:
Select Google Sheets from the dropdown list where you can see the configured destinations.
Configure Your Sync: You have to define the data sync frequency depending on the business needs. Airbyte lets you schedule both manually and automatically for your data refreshes.
Select The Data To Sync: In order to import data from Google Sheets, you need to select the specific WordPress objects. Syncing all data or selecting particular tables is possible.
Select The Sync Mode For Your Streams:
Your task is to select between full refreshes or incremental syncs for all streams or at the stream level. One thing that is necessary to know is that incremental is available only for streams with a primary cursor.
Test Your Connection: Ensure that your setup functions by tapping on the ‘Test Connection’ button. Save the configuration once your connection test is successful.
Start The Sync: Whether the test passes, your task is to tap on the ‘Set Up Connection.’ As per the settings, the data will be moved by Airbyte from WordPress to Google Sheets. You need to keep in mind that Airbyte helps to keep data in sync at the determined frequency. It ensures that your Google Sheets data warehouse is updated with the WordPress data.
Use Cases To Transfer Your WordPress Data To Google Sheets:
When you integrate data from WordPress to Google Sheets, it will offer many benefits. We have given here some use cases:
Advanced Analytics: The powerful data processing capabilities of Google Sheets let you perform complex queries & data analysis on your WordPress data. Thus, you are able to extract insights that are impossible within WordPress alone.
Data Consolidation: When you use many other sources with WordPress, you can sync to Google Sheets. It will allow you to centralize your data in order to get a holistic view of your operations as well as set up a change data capture process. It makes sure that you won’t see any discrepancies in the available data again.
Historical Data Analysis: You can see limits on the historical data of WordPress. When you sync data to Google Sheets, it enables long-term data retention over time.
Data Security And Compliance:
You can get powerful data security features from the Google Sheets. If you sync WordPress data to Google Sheets, it makes sure that your data is secured & allows for advanced data governance management.
Scalability: Big data volumes can be handled by Google Sheets without affecting performance. It is a perfect choice to grow businesses with expanding WordPress data.
Data Science And Machine Learning:
When you have your WordPress data in Google Sheets, machine learning models can be applied to your data for different purposes like customer segmentation, predictive analytics, etc.
Reporting And Visualization:
Reporting tools are given by WordPress. Whereas Tableau, PowerBI, Looker, or other data visualization tools allow you to connect to Google Sheets. It offers more advanced business intelligence options. Whether a WordPress table is necessary to be converted to a Google Sheets table, using Airbyte can get the job done in an automatic way.
How To Create WordPress Posts From Google Sheets Data?
- Your first job is to install the WordPress Google Sheets plugin on your WordPress site.
- After generating a new Google Spreadsheet, you need to match the post fields that you are willing to add to your WordPress post by setting up the columns. In the sheet, every row is going to correspond to one WordPress post.
- You need to use the plugin to sign into your Google account from your WordPress site. It enables your website to receive data from Google Sheets.
- Now, you have to generate a Google Sheets Post creation workflow.
- Next, your task is to select the trigger event as “Added New Row” or “Updated Row.”
- After that, your job is to select the action as “Create Post.” Then, you need to map the spreadsheet columns and fields to the post attributes.
- In your WordPress post, you have to map columns in your Google Sheet to the fields. Selecting the post type, category, etc, is possible.
- By saving the workflow, you need to try to create a new row in the Google spreadsheet. Then, your task is to check the WordPress site to ensure that you made the posts correctly, and the data imported as you expected.
Why Do You Need To Connect WordPress Forms To Google Sheets?
Google Sheets is one of the renowned free spreadsheet software from Google. When you connect your WordPress forms to Google Sheets, it enables you to manage & sort the form data.
It does not matter whether you are creating a questionnaire, gathering testimonials, making a survey form, or others — connecting WordPress forms is possible to Google Sheets with some clicks.
If you integrate your form entries with Google Sheets, it will be helpful for your WordPress website in several ways, like:
- It offers access to your team to form data without making a new WordPress login.
- It helps to interpret & analyze your survey or form data.
- It lets you create personalized reports depending on the data that visitors submit.
- Additionally, it helps to set up automatic data collection as well as decrease the level of error from manual data entry.
Now, let’s see how you are able to connect WordPress forms to Google Sheets.
Step 1. Create A WordPress Form Using A Contact Form Plugin:
In order to do so, you will need an active contact form on your WordPress website that is capable of acting as the data collection source.
You can use its form builder to generate any type of WordPress form. If you are one of those who have not made a Google Sheets spreadsheet, you have to follow this procedure:
- You first have to navigate to the Google Sheets website. Thereafter, in order to include a new spreadsheet, you should click ‘Blank.’
- Once you add the spreadsheet columns, you will need to match your WordPress form fields.
Step 2. Install And Activate The Automation Plugin:
- Hence, you need to use an automation plugin to connect the WordPress forms to Google Sheets.
- This one is the most effective way in order to automate your WordPress blog processes without any code.
Step 3. Connect Your Google Account To The Automation Plugin:
As soon as you activate the plugin and set up this, your job is to connect it to your Google account.
- Your first task is to move to Automator » Settings to connect your Google account to the automation plugin. Thereafter, you have to tap on the ‘Google’ menu item.
- Next, you need to hit the ‘Connect an account’ button.
- It will direct you to a screen where authorizing a Google account is necessary.
- Then, your task is to choose the Google account that you are willing to use. After that, you need to hit the ‘Allow’ button.
- Now, your job is to click on ‘Allow’ again in order to confirm the choices.
- As soon as you successfully connect your account, you will be directed to the plugin settings screen in the WordPress admin dashboard.
Step 4. Connect Your WordPress Form To Google Sheets With Plugin:
Now, you have to connect your WordPress form to the Google Sheet that you made previously.
The plugin uses the “recipes” in order to connect various apps & plugins.
- In order to create one, your job is to move to Automator and then navigate to Add New. After clicking on the ‘Everyone’ option, you are required to tap on the option ‘Confirm’.
- As new visitors fill out the forms on the website, you have to select Everyone most times.
- Thereafter, you need to name your recipe.
- Now, you have to choose the contact form plugin like ‘WPForms’ in the ‘Trigger’ meta box.
- You can see two different options thereafter to select.
- As it sends every form submission to Google Sheets, you need to choose the ‘A form is submitted’ option.
- Next, you have to choose your form, which you can see in the dropdown list.
- Then, you should click the ‘Save’ button.
- Before you go anywhere, your job is to generate a new ‘Subscriber’ user in WordPress. You can use the new Subscriber role to send the form data through. After that, the user ID will be required.
- Then, you have to tap the ‘Add action’ button you can see under the Actions meta box to add an action.
- Now, you will get a list containing integration options.
- Next, you have to move ahead to choose the ‘Automator’ as the integration.
- After that, choosing the ‘Call a custom function/method’ option is necessary from the dropdown menu.
- Any static or global function can be called by the ‘Call a custom’ function/method action within your WordPress site.
- A popup will appear once you choose the option. It reminds you that it will need user data.
- Then, you should choose the ‘Set user data’ button to continue.
- After that, it will ask if you are willing to run the actions on an existing or new user.
- Now, you have to move ahead and then select the ‘Existing user’ option.
- You should set user data thereafter. To do so, your task is to choose ‘ID’ from the dropdown menu under the Unique field. Now, you have to put the ID number from the new user which you have made.
- Navigate to Users » All Users in order to look for the user ID in your WordPress dashboard.
- After opening up the new user, your task is to locate the ID in the URL for the page.
- As soon as you do that, your task is to choose the ‘Do nothing’ option for What to do when the user doesn’t exist.
- In order to save the recipe, you need to ensure that you tap on the ‘Save’ option.
- Now, your job is to click the ‘Add action’ button again.
- Then, you will get a list of integrations letting you connect your forms.
- Next, you have to choose the ‘Google Sheets’ from the list of integrations.
- Now, your task is to select the ‘Create a row in a Google Sheet’ option, which you can see under the ‘Select an action’ section.
- In this way, you will see new rows being created with the form submissions.
- Then, you see this bringing up a menu allowing you to choose the spreadsheet created by you previously.
- You need to search for the name of your spreadsheet, and it brings up a list of options.
- Once you have chosen the spreadsheet, your job is to select a Worksheet.
- As soon as you do this, you have to tap on the ‘Get columns’ button in the ‘Row’ section. Then, you can see a list of columns from the spreadsheet.
- After that, your job is to map the form fields to the spreadsheet columns you have.
- You have to look for the matching spreadsheet field that will be available next to every form column. The ‘Column’ name has to be the same as the ‘Value’ name.
- After matching up all the fields, it will seem like the settings above.
- As soon as you make the recipe, you need to ensure that you click ‘Save.’
- Next, your task is to publish the new recipe. It ensures that the form entries will be sent to your Google Sheets spreadsheet.
- Switching the recipe toggle to ‘Live’ is necessary in order to publish the recipe.
- Then, the information can be seen instantly in Google Sheets when a visitor fills out your form.
- You are capable of creating several no-code integrations & automation with this plugin with WordPress. You can also set up SMS notifications in WooCommerce.
The Bottom Line:
In this article, we have discussed how to sync your WordPress Data to a Google Sheet. Still, if you have further queries, do ask us via comments.
Frequently Asked Questions
- How do you automatically copy data from a website to a Google Sheet?
There are a few default functions like IMPORTHTML, IMPORTXML, IMPORTDATA, or REGEXTRACT, which you can use to scrape data into a Google Sheet. These functions let you extract data from websites, CSV, or TSV files.
- What is a two-way sync?
If you connect two Google Sheets, sending data from a tab in the source spreadsheet is possible to another tab in the destination spreadsheet. You can see the data from spreadsheet A appearing in spreadsheet B automatically, and it leaves spreadsheet A intact.
- How do you force Google Sheets to sync?
You are not capable of forcing a sync on another device. Hence, a user needs to sync, or he/she needs to wait for the background sync. It will not trigger anything in AppSheet, when you edit the Sheet via Google Forms. You should edit via API or the app in order to trigger other actions or logic like a notification.