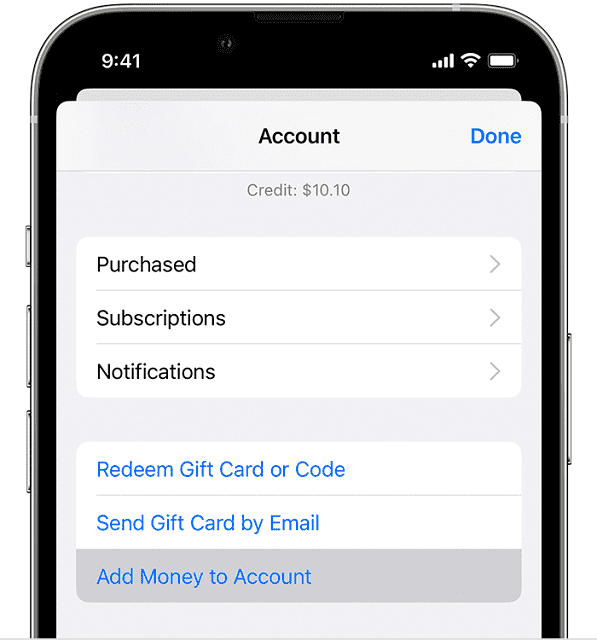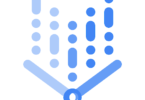Have you lost your iPhone or not remembered your Apple ID? Then, you may want to change your Apple ID. Sometimes, you may want to protect your privacy, whereas sometimes, you may wish to use a new email address. In this article, you will learn how to find the lost Apple ID, how to change it and create a new one from the iPhone. It is simple to change your Apple ID email address. You can switch from a 3rd-party email like Yahoo or Gmail to domains of Apple & vice-versa. Here is the complete guide on “ How to change Apple ID?
What is An Apple ID?
An Apple ID refers to an account that lets you access different Apple services, such as iCloud, Apple Music, FaceTime, App Store, and Apple Pay. It usually has the user’s personal information and settings. So, you are capable of using this to authenticate yourself on different types of Apple devices like iPhone, iPad, and MacBook.
When you set up your iPhone or any other Apple device, you have to enter your Apple ID. But if you do not have any ID, then it is possible to create a new one at any time.
As Apple ID is linked to an email address, your Apple email address can be like @icloud.com or @mac.com. Or it can look like [email protected] or any other 3rd-party email address.
Important Steps Before Changing Your Apple ID:
Before you change your Apple ID on your iPhone, it is necessary to log out of all places where you have logged in with your Apple ID. It includes iPad, iPod, Apple TV, & Apple HomePod. But make sure that you are staying signed in on your iPhone.
As soon as you have changed your Apple ID, you have to log back in on all your devices with the help of your new ID. If you use your Apple email address as your Apple ID, you have to change the ID online at appleid.apple.com. Users can change to other emails which are aliases of their Apple ID email address in their account.
Difference Between Switching Apple ID & Changing Apple ID:
You should remember that switching Apple ID is not the same as changing Apple ID. When you switch your Apple ID, it means you jump to a completely new ID. But when you change this, it can mean that you are willing to edit your Apple ID.
When you sign out of the Apple ID you are currently using and log in with a new one, you may lose the apps you have bought, Apple Music subscription, & iCloud storage plan, your Contacts, Keychain, News, Reminders, Safari, & stocks.
If you edit your Apple ID, you will not lose any data. And if you are willing to be more precise, it can be said that Apple Music subscription, purchased apps, and contacts would remain intact. As the company makes sure that you will get a seamless experience, no mishap will be there.
How Can You Check Apple ID On iPhone Or iPad:
It is simple to check the Apple ID that is currently logged in on an iPhone or iPad. You should follow the steps to learn how it is possible to check the existing Apple ID on an iPhone or iPad.
- Your first task is to launch the Settings application.
- Then, you need to click on the Apple ID Name & Photo at the screen’s top.
- Now, you get all the information available about your Apple ID, which is currently signed in on the Mac or iOS device. It is possible to use the available options listed on the screen to change the Apple ID. Or you are able to sign out of an Apple ID on the devices you use, like iPad or iPhone.
How To Find Your Apple ID:
When you forget your Apple ID, you can use your Apple device to find it. In order to do this, you need to open the Settings app from your home screen. After that, you have to click on your name at the top of the screen. Then, your Apple ID will be visible under your name at the next screen’s top section.
In case, you do not have an Apple device, you should navigate to iforgot.apple.com to find it and then tap on look it up. You need to enter your first & last name with the email address you are using.
How To Change Apple ID On The Web:
- Your first job is to sign out of your Apple ID on devices as well as services like iCloud and iTunes, where your current Apple ID is signed into.
- After that, you have to navigate to the Apple ID website by tapping on the link to the left. Or you can type appleid.apple.com in the search field of the browser that you are using.
- You need to put the current Apple ID & password in the labeled fields.
- Next, you have to tap on ➲. You can see the option on the right side of the “Password” field. When you have enabled the 2-step verification, you have to tap on the option “Allow” on another device. Next, you need to enter a 6-digit code in the given space on the screen.
- Now, you have to tap on the Edit option. You can see this as a blue link under the “Account” section on the screen’s right side.
- Then, you have to tap on the Change Email Address adjacent to the email address under the “APPLE ID” section at the window’s top section. Whether you see that your Apple ID ends with @me.com or something else, the option will not be available.
- You need to enter your new email address. Hence, you should use an email address that you will not likely change soon, or it is not linked to an Apple ID already. You need to answer these security questions that are set up with your Apple ID.
- Then, you should click on the Next option. You receive an email from Apple with a verification code to the new email address.
- Now, you have to check your email. You should find the messages that Apple has sent.
- Your job is to enter the verification code. Then, you need to type the code from email messages in the spaces appearing in the browser window.
- At last, your task is to sign in to your account using your new Apple ID.
- With the help of the new Apple ID, you will be able to sign back into your devices & Apple services. Once you have enabled the two-step verification, you can tap on the “Allow” option on another device. Now, you should enter the 6-digit code in the given space on your screen.
How Can You Change An Apple ID On Your iPhone Or iPad:
It just takes two steps to sign out of Apple ID & sign in with a new ID. And the process will not take more than 3-5 minutes. Let’s have a look at the below-mentioned process.
Sign Out Of Your Apple ID On iPad Or iPhone:
- Your first task is to launch the Settings application on the iPad or iPhone, whatever you are using.
- Now, you should click on the Apple ID Name & Photo at the screen’s top position.
- Now, you should scroll down the page a little bit. Now, you have to click on the Sign Out link.
When you use the same account for iCloud & the iTunes Store, you have to enter the Apple ID password. When you use two different accounts, you will get three options:
- Sign Out of iCloud and Store
- Sign Out of iCloud
- Sign Out of Store
Hence, your task is to select the data that you are willing to keep in your device. You will be able to select the data that you wish to delete using the toggle switches.
Then, your job is to click on Sign Out again to remove your Apple ID from your iPad or iPhone.
Sign In using Another Apple Id On Your iPhone Or iPad:
Now, you are able to remove your Apple ID, which you used earlier on your iPhone or iPad. Let’s learn the process you should follow to Sign In with a different Apple ID.
- Your first task is to launch the Settings application on the iPad or iPhone.
- Then, you should click on the Sign in to your iPhone/Sign in to your iPad link located at the screen’s top portion. When you see the Name or Photo, you have to follow the steps that we have mentioned in the previous section.
- Now, you have to enter your mobile number or email address, which is linked to the different Apple ID which you wish to Sign In with. Then, you have to enter the password.
When you have some data like Contacts, Calendars, Bookmarks, etc., on your device, you will be asked whether you are willing to merge the data with the new Apple ID that you have signed in. Click on Merge whether you wish to merge data. Or you have to click on Don’t Merge.
How To Change Apple ID On A Mac Or Windows PC:
- Your first task is to open your browser, which should be connected to the internet, and then move to https://appleid.apple.com.
- Use your Apple ID and password, which you are currently using, to sign in.
- Then, you need to enter the code after you have enabled Two-Factor Authentication.
- Now, your task is to tap on the Edit option adjacent to the Account section.
- Then, you have to tap on the option Change Apple ID.
- Finally, you need to enter your new email ID. Then, press Continue. Next, you will get an email with a verification code from Apple. You should verify this to confirm.
How To Make A New Apple ID:
When you are going to set up your Apple ID for the first time, or you are creating a new one, you have to navigate to Settings. Then, you should click on Sign in to your iPhone. After that, your task is to click on Don’t have an Apple ID or forgot. Then, you need to enter the info & generate an Apple ID by following instructions that you will get to see the on-screen.
- Your first job is to open Settings. Then, you need to click on the option Sign in to your iPhone.
- After that, your job is to click on Don’t have an Apple ID or forgot.
- Now, you should click on Create Apple ID in the pop-up menu.
- Next, your job is to enter the name along with the birth date. Click on Next.
- You should enter the email address thereafter. If you want, you may click on Don’t have an email address so that you can get an iCloud email address for free. You can use this email address as your Apple ID.
- As it is your Apple ID password, ensure that you make a password that you can remember.
- Finally, you have to click on Agree on the Terms and Conditions screen. After that, you need to click on Agree again, which you can see on the pop-up menu for confirmation.
About Your Apple ID Email Addresses:
In this section, we will discuss how you can add, change, or delete the different types of email addresses that you are able to use with the Apple ID account.
Email Addresses That A User Can Use With The Apple ID
It is possible to use your Apple ID email address or the additional email addresses on file in the account, along with the password, in order to sign in to your Apple ID. Users can also use the phone numbers on file in their account to sign in. If you want to find these email addresses and phone numbers, you need to go to Settings (or System Settings). Then, you need to go to your name. Now, you have to navigate to Sign-in & Security.
The additional email addresses help your friends and family to communicate and share with you via Messages, Photo Sharing, & other features. Apple also uses users’ email addresses on file to send them information about their account.
-
Apple ID email address
Mostly, your Apple ID will also be the primary email address of the Apple ID account.
-
Additional email addresses
It is possible to add extra email addresses to help others to find you on Apple services, such as FaceTime, Messages, and Find My. Besides, It is possible to use these email addresses to sign in to your Apple ID.
-
Rescue email address
It is used by Apple to send users important account and security related information. Several people use a notification email address rather than a rescue email address. But those who don’t use two-factor authentication or two-step verification, need to have the option for adding a rescue email address to the account for more security.
Before a user uses a new or updated Apple ID, Apple will send him/her a verification email for confirming that the email address belongs to that person.
-
Apple ID email address
If you are creating an Apple ID, you need to enter an email address. That email address will be your Apple ID and the username which can be used to sign in to Apple services, such as Apple Music and iCloud. It will also be the contact email address for your account. Make sure that you are checking your inbox regularly. Apple sends users email notifications to help them to manage their account.
Now, let’s learn how to change Apple ID emails.
How To Add Additional Email Addresses:
Most people have more than one email address. It is possible to add additional email addresses that a user commonly uses to the Apple ID account, so people are able to easily find as well as communicate with him/her on Apple services.
- First, you need to sign in to appleid.apple.com.
- Then, your task is to select Personal Information.
- Now, you need to choose Email & Phone Numbers,
- Next, you have to select the Add button.
- Then, your job is to enter your additional email address which you’re not already using as an Apple ID.
- You will get a verification code to that address.
- Now, your job is to enter the verification code and select Continue.
How To Delete An Additional Email Address:
- First, you have to sign in to appleid.apple.com.
- Then, you need to select Personal Information.
- After that, you have to select Email & Phone Numbers.
- In terms of deleting one of your additional email addresses, you need to click the Remove button, which you will get to see next to the address.
How To Rescue Email Address:
Users need to have a rescue email address only if they don’t have two-factor authentication or two-step verification.
In case you forget your security questions, you need to use your rescue email address for resetting them. Moreover, you will get any account security-related notifications to your rescue email address.
How To Add Or Change A Rescue Email Address:
- First, your task is to Sign in to appleid.apple.com.
- Then, you need to select Sign-In and Security.
- Now, your job is to select Rescue Email. You need to answer one or more security questions or enter the Apple ID password before you continue.
- In terms of adding a rescue email address, you need to select Add email.
- Then, you have to enter your rescue email address.
- Now, you have to select Save Changes.
- You will get a verification to that address.
- In terms of changing a rescue email address, you need to enter the new address.
- You need to enter the verification code.
- Then, you need to click Continue.
Delete A Rescue Email Address:
- First, you have to Sign in to appleid.apple.com.
- Then, your job is to select Sign-In and Security.
- Now, you need to select Rescue Email.
- You need to answer one or more security questions or enter the Apple ID password before you continue.
- In order to delete a rescue email address, your job is to select Remove email. Then, you need to select Remove to confirm.
How To Change Apple ID Email From Your iPhone Settings
- First, you need to open the Settings app on the iPhone.
- Then, you need to select your name at the screen’s top
- Now, you need to open the Name, Phone Numbers, Email section.
- Next, you have to click Edit from the Contactable At section.
- Then, you need to tap the red minus (–) icon, which you can get to see next to your name. Now, click on Delete on the screen’s right side.
- Now, a screen will pop up. Then, you need to select Continue for verifying you want to remove your existing email and are willing to add a new one.
- After that, you have to enter the email address you are willing to use for your Apple ID.
- You need to verify your new address through the email that Apple sends to your new Apple ID email address.
- Don’t forget to back up your iPhone before starting this process. Otherwise, you may lose your valuable data. You need to update the sign-in information on all your other devices.
Conclusion:
If you do not use your email account anymore, you will need to change the Apple ID. Otherwise, you may miss account verification requests or any essential information from Apple. It is possible to change the Apple ID on your Apple devices or on the PC.
Frequently Asked Questions
How do you change your Apple ID without losing everything?
There is no need to reset the mobile. First, you have to sign out of your Apple ID. Then, you should create a new ID for yourself. Now, you need to sign back in. Hence, you can see the mobile contents remaining intact.
How do you create a new Apple ID if you already have one?
- Your first job is to click on Settings on the Home Screen.
- Then, you should scroll down the page until you see iTunes & App Store.
- Now, you should click on the Apple ID, which already exists.
- After selecting Sign Out, you should navigate to the Create New Apple ID option. Then, you should go through the steps to learn How it is possible to create a new Apple ID mentioned above. Whether you have an account already, your only task is to sign in with it.
Can you have 2 Apple IDs on one phone?
You should first know that the iPhone is a single Apple ID device. While you are able to use one Apple ID for Messages/FaceTime, you can use another for iCloud. However, two Apple IDs cannot be used for iCloud at a time.