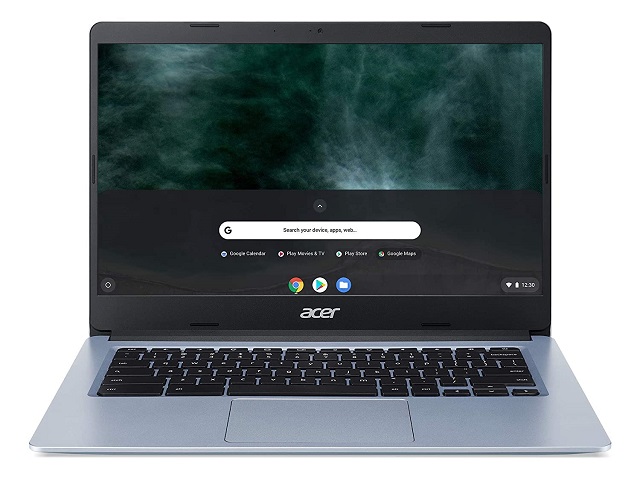iTunes is an application that enables the users to enjoy music, movies, TV shows, and so on. Apple provides various iTunes versions that can be used on macOS and Windows OS. However, do you know how to get it on Chromebook? Dig into this article to know How To Download And Install iTunes On Your Chromebook in detail.
Things You Should Know:
As per the statistics, Google Chromebook is becoming more popular day by day. Nowadays, it is considered as an excellent alternative to traditional laptops. In this case, you should know that Chromebook runs Chrome OS that is different from macOS and Windows OS. But the problem is iTunes is an iOS app that is used basically on Mac computers, iPhone and other devices. Now, your question will be how to get iTunes on Chrome OS. Just go through this article and you will get your answer.
No iTunes version supports ChromeOS. However, it is possible to install its Windows version in the Linux environment of Chromebook. Never used Linux before? Still, you can easily install iTunes by running some simple commands. Sometimes, iTunes’s latest PC version can’t work properly on the Chromebook, but iTunes 12’s 32-bit version works great.
How To Download And Install iTunes On Your Chromebook:
Part 1) Enable Linux:
Step 1: You need to open the settings of the Chromebook first. Before installing this, you should turn on the version of Debian Linux default to the Chromebook. Tap on the time that you will get to see at the bottom-right corner of the screen, after that choose “Settings”.
School Chromebook does not allow you to enable Linux though the model is compatible with it. Hence, you can not install iTunes on the Chromebook. But it is possible to install the Apple Music app when the Play Store is available on your Chromebook and you have the subscription of Apple Music.
Step 2: Navigate to the Advanced and Developers option after that. You may find yourself overwhelmed because the page has many high-level settings. However, it is easy to set up Linux.
Step 3: Tap on the Turn On option which you can find next to “Linux development environment.” Then, go through the instructions you get to see on the screen. You need approx ten minutes to set it up. Ensure that you remember your Linux username, as you will require this later. As soon as the Chromebook completes setting up the Linux environment, you can see a terminal window with a command prompt.
Part 2) Install Windows Support (Wine):
Step 1: You should put your command for updating all system packages. Then, you need to type sudo apt-get update at the prompt. You should run the command by hitting Enter. With the help of the Wine compatibility layer, you can install Windows software on Linux. As you can not get iTunes in ChromeOS or Linux, installing its PC version is essential on Chromebook. Whether you are unable to see a Terminal window with a command prompt, you can reopen it. Hence, your job is to hit the Search key on the keyboard. Now, you should type terminal. Then, tap on Terminal in the search results.
Step 2: You should turn on 32-bit architecture. Hence, your job is to type sudo dpkg –add-architecture i386 and hit Enter. Using the command, it is possible to run 32-bit programs like the PC version of iTunes required for the Chromebook.
Step 3: Now, your task is to update the package libraries. Then, you should type sudo apt update and hit Enter.
Step 4: Download wine and install thereafter by entering the command. You should type sudo apt install wine wine32 libwine libwine:i386 fonts-wine and hit Enter. It enables you to install Wine, all essential fonts and libraries that are required to use it. Press y if prompted and hit Enter to proceed. Now, it is possible to run Wine on Chromebook.
Part 3) Install iTunes:
Step 1: You should download a 32-bit version of iTunes for your Windows. As soon as a Windows emulator is available for Linux on the Chromebook, installing the PC version of iTunes is possible in your web browser. If you want to get the correct file, you need to navigate to https://support.apple.com/kb/DL2064?locale=en_US, and thereafter, your job is downloading the file.
Select the Linux files folder in the left panel when you download. Then, you need to call the file iTunesSetup.exe (or similar). The file name is required later. Therefore, ensure that you name the file something which is simple to recall.
Step 2: You should install iTunes by running the following command. After that, type the command and paste it. Alter the username with the Linux username and then tap on Enter. You should alter iTunesSetup.exe also with the iTunes file’s name downloaded earlier: WINEARCH=win32 WINEPREFIX=/home/username/.wine32/ wine iTunesSetup.exe.
You can see the Linux username at the Terminal window’s top before the “@.”
Step 3: Continue following the installation wizard until the “Congratulations” window appears. You should complete installing this by clicking through each window. Don’t tap on Finish which you can find in the “Congratulations” window.
Step 4: Now, your job is to remove the checkmark from “Open iTunes after the installer exits” and tap on the option named Finish.
Part 4) Fix the Path:
First, Open the “Linux Files” folder. A “Path not found” error message will appear if you want to open iTunes now. It is essential to correct the file’s path within Chromebook. Head towards the Linux Files to begin the process.
Now, you should click on the three vertical dots that can be seen in the top-right corner of the screen and select show hidden files. Then, follow the steps of the next section except the first step. If you want to use this to sync your iPhone or iPad, you must hit the Search key on the keyboard. Now, your job is to type iTunes. Tap on iTunes in the search results. After opening this, sign in with the Apple ID.
How To Create Shortcuts For iTunes On Chromebook?
Sometimes, after installing iTunes on Chrome OS, due to an incorrect path, the application will not open. Therefore, your task is to give the correct path for using it.
- First, you should move to the file manager to open the Linux file directory. After that, you must hit the three-dot button in the upper right corner. Choose Show hidden files thereafter.
- Then, your job is moving to the path given below to find iTunes.
.local > share > application > wine > program files > iTunes.
- Now, you will get to see “iTunes. desktop”. Then, your job is to tap on it. You should choose the option open with text.
- Once you open the editor, your job is running the command given below before the line starts with “Exec=” so that it can get a path. Ensure that you alter the username with the original one before you run the command.
env WINEPREFIX=”/home/your-user-name/.wine32″ wine “/home/username/.wine32/drive_c/Program Files/iTunes/iTunes.exe”
- You should use the shortcode Ctrl+S to save the text editor.
- Finally, your job is to access iTunes from the app drawer to hear many songs.
How To Install Itunes On Chromebook Without Linux 2022?
Installing a Virtual Machine Application allows you to install iTunes and run it in chrome os. We call these apps “Parallel Desktop Application”, which requires high-end specifications. Having an intel-based processor enables you to work smoothly. Otherwise, it will lag when you try to run it. The steps to install this without Linux are as follows:
- Download the “Windows ISO file” or “Lightweight Linux Distro” if you use a high-end Chromebook device. Then, you should clear space for “Guests OS” so that you can install apps and run them smoothly.
- After that, your task is to open a web browser. Then, you have to download the “Debian 10” by navigating to the “VirtualBox website”.
- Double-click on the downloaded file after you download it. Then, you should choose the “Install with Linux” option.
- Install the “VirtualBox” by following the prompts.
- As soon as you install this, your task is to head towards the menu. Then, choose “Linux Apps Folder” and open “VirtualBox”.
- Next, your job is to choose the “New” option. Then, your job is to follow the prompt to “Install the Guest Windows OS in the Chromebook OS”.
- After installing this successfully, your job is to launch the “VirtualBox” and “Install Windows iTunes Apps” in the “Guest Windows OS”.
- After you install it, your job is to launch iTunes on chrome.
Install Apple Music And Apple TV Android Apps On Your Chromebook:
Don’t want to follow these long steps? Then, you should install Apple Music and Apple TV Android apps. You can get them from Google Play Store, which is available for Android. Let’s see how to do it.
- Your first job is to navigate to the ‘Settings’ option.
- Choose ‘Apps’ from the side pane.
- Then, your task is to enable the ‘Google Play Store’ option.
- The installation window of the Google Play Store will appear on display. You should go through the terms and tap on ‘More’.
- You can see another page containing installation options. Then, you have to tap on the ‘Accept’ option.
- Until the Play Store gets installed on your Chromebook, you need to wait.
- After completing the step, it will launch automatically.
- Then, you should sign in if required.
- After that, you need to search for ‘Apple Music’ and install the application.
- You must sign in with the iTunes details after opening Apple Music. Next, you need to access the iTunes collection on Chromebook.
- However, for streaming tv shows and movies, you can install the Apple TV.
Use ITunes On Your Web Browser:
Are you unwilling to install anything? Not even the Apple Music app? Then, use iTunes on the web browser. However, remember that it is essential to have an Apple Music subscription. Try to access the iTunes collection & play it from the browser.
- Your first task is to go to Apple Music.
- Then, hit the ‘Sign in’ button at the top right.
- After that, your job is to put in the Apple ID and password you previously used during your Apple music subscription.
- Then, you can use it on your web browser.
You should go through these steps when you are unable to see iTunes music.
- You should use a Mac or PC to log in to iTunes.
- Ensure that you have subscribed to Apple Music.
- Head towards the Edit option and Preferences thereafter.
- You should look for the ‘iCloud Music Library’ option in the ‘General’ tab and turn it on.
Conclusion:
If you find iTunes not working, you can take the help of the Apple Music app to access your iTunes music library. Hence, you should know that the app is available for Chromebooks on Google Play Store. It comes with a similar interface as the Apple Music app for iPhone & iPad.
Frequently Asked Questions:
- Is Chromebook compatible with iTunes?
It is impossible to install iTunes on Chromebook OS. However, using the compatibility layer makes it possible to use iTunes without any hassle. It is a situation where you can not use it directly, but it is possible indirectly.
- Is it possible to get iTunes on a Chromebook?
It is possible to listen to iTunes music using Linux on the Chromebook.
- What version of iTunes works on Chromebook?
32-bit iTunes works properly in Chromebook, but you need to use the “wine compatibility layer” app.