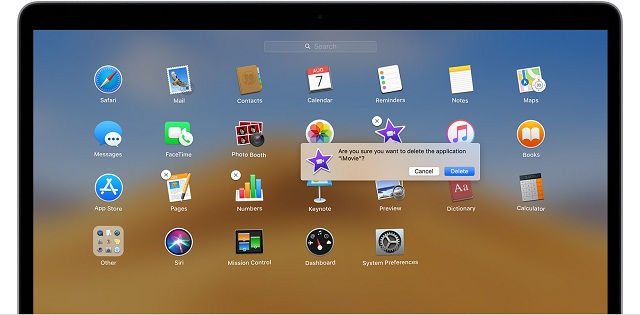In General, we all tend to install different apps on MacBook, but we often don’t use all the installed apps in our PC. In those, you might have some frustrated Apps as well.
Now, Getting rid of frustrating apps is always the best process. If you like to remove all the clutter from your MacBook device, then you can do that with some simple process. In this post you will see exactly that “How to Delete Apps from MacBook”
Usually deleting apps on Mac is a bit different from the windows platform but it is easier than Windows PC. Although it is easy to Delete Apps from MacBook, you can find some of the stubborn apps that will frustrate you in MacBook devices.
Now, if you want to stop those kinds of apps means don’t worry you check out this post.
Here in this post, I’m going to tell you how to uninstall or even how to delete apps from your Macbook. This process will merely help you to free up your space on your Mac, and it can also speed up your Mac Devices as well.
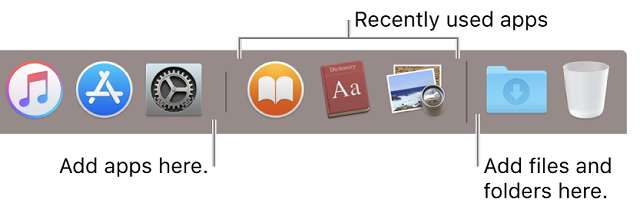
In this post, I’m going to discuss about the different ways to delete the app from your Mac OS. Here are some of the ideas I am going to cover in this post.
- How to Delete Apps from MacBook?
- How to Delete Apps Downloaded from Mac App Store
- How to Delete Apps From your Dock
- How to completely remove the program from your MacBook
- How to delete non-app store apps in the finder.
How to delete apps from Dock in your MacBook:
If you are wondering, how to delete apps from MacBook on Dock means check out this process below.
Process:
- Firstly, you have to find the app you want to Delete on your Dock.
- You can also, open the Application folder on the Dock and find the app over there.
- After that, quickly click and hold the app icon and drag that app icon into the trash icon in your Dock and simply release the app icon.
- Then empty your trash that’s it.
How to Delete an App On a Mac:
If you want to delete an app on a Mac OS, you should be following the process in this post “How to delete apps from MacBook.
- Firstly when you want to remove or delete an app. You have to locate the App in the Application Folder.
- You can locate that via the Finder App.
- So, open Finder App and Scroll down to the Applications.
- Now, you have to drag and drop your application to the trash bin.
- After doing this process, all you need to do is empty your trash only by Right-Clicking on the Delete icon.
- You can even delete apps by Right click on the program and merely choose immediately.
- Just enter your password if you have requested.
How to Delete Apps Downloaded from Mac App Store:
If you are wondering how to delete apps downloaded from mac app store then you delete them by using Launchpad.
Firstly, you can delete an App using Launchpad and it will show all your iOS apps interface as well.
Now, let us get into the process
Process:
- Open the Launchpad on your MacBook by tapping the F4 button in the Function keys row.
- Then find the app downloaded from the Mac App Store that you want to remove.
- Click and hold the app’s icon until it shows jiggly mode.
- Then click on the “X” that appears in the upper left-hand corner in the App.
- Just delete the app when it is promoted on your screen.
How to delete Non-App Store Apps in Finder?
Until now, we have deleted apps that are downloaded from the apps store. Now, in this section, we’ll be seeing how to delete/Remove non-App store Apps in Finder.
So, let’s get into the process of deleting non-app store apps in finder.
Process:
- Open the finder window by clicking on the finder icon in the Dock.
- Then just click on the Applications in the Sidebar.
- After that, scroll through the list and find the app that you want to remove from your Mac.
- Then just right click on the app
- Select move to trash option.
- Then click on the trash icon in your Dock and empty the Dock. That’s it.
How to completely remove apps from Macbook:
By the above process, you can remove most of the apps in your MacBook. However, if you are having trouble with some apps means you can remove them with a slightly different process. These apps might have a few preferences to delete the file from your mac.
So, let us see the process of removing programs from mac:
Process:
- Firstly, to delete the app’s you may need to remove them from your Library folder.
- To access the Library folder in your Mac (you need permission).
- Then open the finder and click on the Go drop-down menu in the top menu bar.
- Then press and hold the options ALT Key.
- Now, the library option will appear right between the Home and the computer. You can see that in the drop-down.
- Open the folder and scroll through the list of folders.
- Then click the related app you want to uninstall.
- After completing this step, you have to open Application directories via find to only find out the folder that is containing data.
- If you clear that you can successfully delete the app in your device.
How to Delete Apple pre-installed Apps:
We usually can uninstall all the apps in mac but apps like Safari, mail or other apps that come from MacOS cannot be deleted from your MacOS.
However, you can delete those by keeping some efforts. You can use shareware apps to track down all the errant apps flies and help you do remove them from your Mac. Some of the best apps for transferring those kinds of errant apps are uninstaller; Appcleaner, Clean App and App Delete are few best apps to delete these kinds of apps from your Mac.
This how you can delete apps from MacBook. In this topic on “How to Delete Apps from MacBook”, I have mentioned every process that helps you to Delete Apps from MacBook.