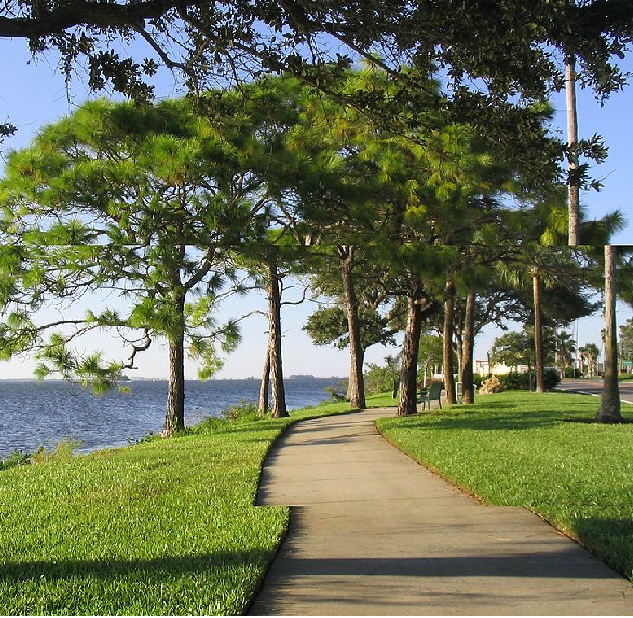Generally, as a gamer, you might not think having a higher FPS than the monitor’s maximum refresh rate is a significant issue. However, you need to know that it can cause you serious trouble like screen tearing, which is irritating. The problem can arise if the frame rate is lower than the monitor’s refresh rate. This article has given a few ways to resolve the issue. However, it relies on the features of your graphics card and monitors support.
What is screen tearing?
Screen tearing is a visual artifact in a video display in which a monitor displays data from many frames in one screen draw. It happens when the video feed to the device can’t be synchronized with the monitor’s refresh rate.
The phenomenon causes a horizontal line as the top section is unavailable for not syncing with the bottom while watching video playback or gameplay in a video game. In addition, if your GPU is under a heavy load, it cannot keep up with the monitor’s refresh rate. As a result, the display part is available in one frame while the rest of the display is in another.
What is causing screen tearing?
As we have told before, it occurs especially when the frame rate exceeds the monitor’s refresh rate. As a result, you can see a “tear” between the two frames available as a horizontal line or lines across your display.
Non-matching refresh rates can cause the issue due to which you may need to encounter the tear line. The problem can also occur from a lack of synchronization between two equal frame rates. In this case, the tear line is available at a fixed location corresponding to the phase difference. The issue can generate a torn look during video motion due to which edges of objects are unable to line up correctly.
Recent display technologies and video cards can cause the issue also. For example, you can find the error usually in horizontally-moving visuals as the slow camera pans in a movie or classic side-scrolling video games.
If your monitor has fewer narrower tears rather than a single wider one, the problem is less noticeable. Instead, it indicates that more than two frames complete rendering during a similar refresh interval.
If you are willing to resolve the issue, try to enable VSync, Adaptive VSync, Enhanced Sync, Fast Sync, FreeSync, G-SYNC, or Variable Refresh Rate. But it relies on the type of your system and monitors support.
You should know one thing removing the error can be a challenge if the frame rates are out of sync for low specifications hardware. Hence, you should diagnose and replace the monitor to fix the trouble.
How to fix Screen Tearing:
Change the Refresh Rate and the Resolution:
If you have a wrong resolution or refresh rate, you can encounter the problem. Unfortunately, you can not fix the issue by changing the resolution and refresh rate completely, but you can use it somehow to play your game.
- First, hit the start button on the PC. After that, your job is to head towards the search box and write “resolution.” Once you receive the search results, tap on the “resolution of the display” option to change.
- A window appears with the “display settings.” Next, you should scroll the settings down and ensure that you have chosen the “Advanced Display Settings” option. Next, you can see another display appearing in which you need to tap on the “Display adapter properties for Display” option.
- You can find another window appearing, and it contains a “List all modes” button in the adapter tab on which you have to click.
- As soon as you hit the button, you can find another window opening with a list of fps modes and resolutions suitable for your system. Ensure that you choose the appropriate resolution according to the device specifications and graphics cards. Whenever you select a resolution from the list, make sure that you check if the problem remains.
- After settling on a resolution, make sure that you have rebooted the PC. If the fix does not work, revert to the earlier settings and go with another solution.
Enable/disable Nvidia Sync :
If you don’t have an Nvidia graphics card, use it to resolve the problem. In the Nvidia GPU, you can see the Nvidia VSync option helping you to fix rate stuttering and screen tearing. When the total frame rate rendered by the graphics card is higher than the capacity of your display hardware or computer, you should take the help of VSync.
Whether you find the VSync option disabled, you should try to turn it on to check if the issue resolves. Besides, if you find it turned on, you should turn it off to check if the error remains. Without VSync, the input lag will decrease, but the issue will occur.
Go through the steps if you are willing to fix the issue by enabling or disabling the VSync option.
- Head towards the PC’s desktop and tap on it. You can see a context menu where you have to choose the “Nvidia Control Panel” option. When the next window appears, you can see the Nvidia control panel. Next, tap on the “manage 3D settings” option available on the left panel below the section with the 3D settings.
- Your task is to scroll the page down to the right panel to get to the “vertical sync” option. Next, you should turn on or off the settings relying on the current settings on the PC.
- Once you make the changes, get out of the control panel and check if the issue remains.
Turn on the “Wait for Vertical Refresh” option in AMD:
Enable the option as you have done in the Nvidia VSync. Like the Nvidia VSync, you should first head towards the PC’s desktop and open the AMD Control Panel.
Now, navigate to the menu with the “Global Settings.” Ensure that you enable the “Wait for Vertical Refresh” option.
Turn-off Smooth Scrolling feature:
Switch off the browser’s smooth scrolling feature if you are willing to deal with the problem.
- If you choose Chrome as a browser, you should first open a new tab. After that, write “Chrome://flags/#smooth-scrolling. “Choose “disabled” from the options that will appear on display.
Whether you are a Firefox user, first open a new tab. Then, head towards the address bar and write “about preferences.”
Move to the menu and unselect the “Use smooth scrolling” option. Go to the Run box and open it first if you use Edge.
- After that, you should tap Win + R. Then, write “systempropertiesadvanced.” Next, move to the Performance option and tap on “Settings.” When you see the next display appearing, unselect the “smooth-scroll list boxes” and hit “Ok.”
If you are encountering the problem still, you can switch to a different browser to check if the issue remains.
Set Launch Options on Steam:
Whether you are willing to use steam, try the process to check if you can launch and play games.
Head towards the list of games on steam first. Next, tap on the game which has the specific issue. Finally, choose Properties from the menu available.
Now, you can see another window appearing. Hit the “Set Launch Options” button on the window. When a new window appears, you should write “-widowed-noborder” and hit “Ok.”
Reinstall or update the Graphics Drivers:
Faulty or outdated drivers can cause problems with the computer. In this case, your job is to update the drivers and check if you can fix the problem. Whether the issue persists after updating the drivers, try to uninstall and reinstall the drivers.
Go through the steps if you are willing to update or install the drivers to offer the ultimate performance.
- Hit the Win + X keys together. After that, scroll down the menu section after tapping on it and choose the “Device Manager” option. Next, find the “Display adapters” option and tap on it to expand. Next, tap on the “graphics card drivers” and hit the “Update Driver” option.
- Select the “Search automatically for updated driver software” option as soon as you see the window. Your device will search for the updated drivers. If these are available, you should follow the options to update the drivers.
- Whether you find your drivers updated already, you need to reinstall the drivers to check if the issue remains.
- If you are willing to install the recent driver again, head towards the “Device Manager” option. Next, you should choose the “Graphics card driver” and tap on it. Now, navigate to the “Uninstall device” option. Next, go to the graphics card manufacturer’s website. Then, it would help if you tried downloading the recent drivers that support your graphics card.
- Once you complete downloading, go through the instructions to install your drivers manually on your device.
Turn off the Frame Limit option:
There are several games and apps which use this frame limit feature. However, if you find the feature enabled, it can cause the issue.
Navigate to the video and graphics option if you want to fix the problem. After that, your task is to open the in-game menu. Now, you should disable the frame limit option. If the problem is not fixed, you can enable the option.
Turn off Game Mode and Full-screen Optimization:
Microsoft always tries to offer recent updates from time to time so that users can get the best experience. These updates contain more features making the job done effortlessly. With the help of the updates, you can get a better PC gaming experience.
They introduced the Game mode in a windows update. The game mode features are as follows:- a one-touch screenshot, system optimization, gameplay recording, etc. But several users said that they had encountered multiple issues with the feature-rich game mode.
Whether you are willing to know how to resolve the problem, follow the steps.
Steps:
- Your first task is to tap on the Win + 1 keys on the keyboard together to move to the settings menu. Once the menu opens, you should tap on the “Gaming” option.
- Head towards the left pane on the gaming settings menu. After that, you should choose the Game bar option. Next, you should use the Game bar toggle switch on the right panel to disable the screenshots, broadcast using a game bar, and record game clip screenshots.
- Choose the “Broadcasting” option available in the left side pane. Next, you must move to the right panel and power off the toggle switch under the “Record audio when I broadcast” option.
- Once you have applied the settings, your job is to reboot the PC. Now, you should check if the problem remains.
- If you face the problem now, you should turn off the fullscreen optimizations option.
- Whether you are willing to turn off the full-screen optimization option, tap on the game icon on the pc with a screen tearing issue. After that, you should hit the “Properties” option. You can now see a window appearing containing the properties. Next, move to the “Compatibility” tab, and turn off full-screen optimization. After that, you have to hit the “Ok” button.
- At last, you have to shut down the property window and reboot the PC. Next, open the game and then check if the error remains.
Technologies Used to Fix Screen Tearing:
VSync:
This technology helps to synchronize the monitor’s vertical refresh rate with GPU’s frame rates. But you can experience higher input lag.
NVIDIA Adaptive VSync:
VSync is not the best option always if FPS dips under the monitor’s maximum refresh rate, but you are willing to keep the issue at bay.
For example, if you have enabled VSync on a 60Hz display and dropped to 59 FPS, it will make half your frame rate to 30FPS to keep things synchronized. Whether your device has an NVIDIA GeForce GTX 650 graphics card or newer, use Adaptive VSync. The technology enables VSync to remain turned on till your FPS is similar to or higher than the refresh rate. As soon as it drops the refresh rate, Adaptive VSync will disable VSync.
NVIDIA Fast Sync & AMD Enhanced Sync:
If your device contains a newer graphics card, use NVIDIA Fast Sync or AMD Enhanced Sync rather than VSync. Ensure that the graphics cards are NVIDIA GeForce 900 series and AMD GCN-based GPUs or newer.
Using these technologies, you can’t limit your frame rate to the monitor’s maximum refresh rate. Rather than that, these show the completed full-frame to prevent the issue without introducing as much input lag.
The input lag is lower when you enable VSync than while it remains disabled. If the frame rate is high, you will get lower input lag. Besides, your FPS must be at least double the monitor’s maximum refresh rate.
NVIDIA G-SYNC & AMD FreeSync:
These technologies enable your display to change its refresh rate dynamically as per GPU’s frame rates. For instance, you receive 65 FPS on a 144Hz gaming monitor, compatible with VRR with a 48-144Hz range. Hence, the display will change the refresh rate to 65 Hz dynamically.
You can use G-SYNC with NVIDIA cards only on the displays with dedicated G-SYNC modules. However, FreeSync is compatible with AMD and NVIDIA cards, i.e., GTX 10-series or newer, through the ‘G-SYNC Compatible’ mode using DisplayPort.
New G-SYNC monitors are compatible with Adaptive-Sync to offer VRR for AMD graphics cards. In addition, the FreeSync/G-SYNC is suitable for up to the monitor’s maximum refresh rate.
Therefore, the first thing you can do is use it in combination with Enhanced Sync/Fast Sync. Otherwise, it would help if you kept your FPS limited to a few frames under your monitor’s maximum refresh rate to remove the problem entirely.
Devices and monitors that support HDMI 2.1 help to eliminate the problem via HDMI 2.1 Forum VRR.
Low Framerate Compensation:
This technology helps to compensate for while monitors drop below their minimum intended refresh rate. However, it has a few drawbacks. For example, G-Sync is specially made to eliminate the issue. But it is available at a higher cost for its components. In this case, you can go with FreeSync technology as it is less expensive. The technology uses VESA Adaptive-Sync.
Conclusion:
Screen tearing may not be a significant problem for you, but it can irritate you while playing a game or operating your computer. We have given you plenty of ways to help you fix the error. Try every solution to check if it can fix the problem.
Frequently Asked Questions:
- Why does screen tearing happen?
It occurs most frequently while the video frame rate exceeds the maximum refresh rate of your monitor.
- Is screen tearing permanent?
No, it isn’t permanent. However, if the issue has no adverse effect on the monitor or GPU, do not put any effort into resolving it. The problem occurs when your GPU is out of sync with your monitor. With the help of technology like V SYNC, you can fix the problem. However, if you can’t find an option for it, it isn’t possible to turn it on by editing the game’s ini files.
- Does capping FPS reduce screen tearing?
If you enable the Vsync, the frame rate will never exceed the display’s refresh rate. So it helps to avoid the problem.