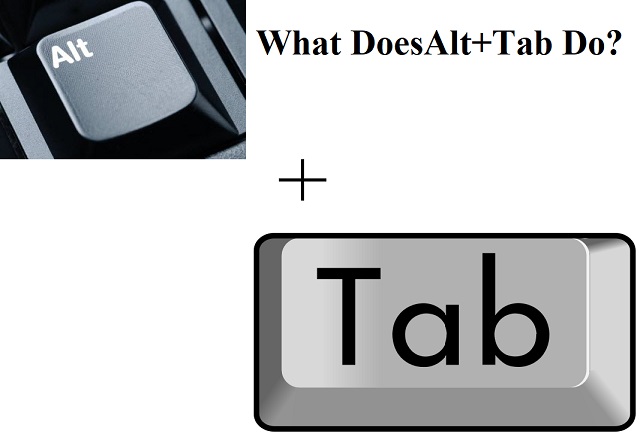Alt+Tab has been in MSWindows since Windows 2.0. It is a common name for a keyboard shortcut. You can switch between application-level windows using the shortcut, and you don’t need to use the mouse. That’s why we call it Task Switcher.
What is Alt+Tab?
Alt+Tab is a keyboard shortcut allowing you to switch open programs in Microsoft Windows and other OSs.
Alt-Tab Compatibility:
macOS version: from 10.12 to 12 (Monterey)
Available in: Bahasa Indonesia, Català, Dansk, Deutsch, Eesti keel, English, Español, Français, Galego, Italiano, Lëtzebuergesch, Magyar, Nederlands, Norsk, Polski, Português, Português (Brasil), Shqip, Slovenčina, Slovenščina, Suomi, Svenska, Tiếng Việt, Türkçe, Čeština, Ελληνικά, Български, Русский язык, Српски / Srpski, українська мова, עִבְרִית ,العربية,فارسی, हिन्दी, বাংলা, 日本語, 简体中文, 繁體中文, 한국어
Features:
- It allows you to switch focus to another window.
- You can minimize, shut down, or fullscreen any window.
- It enables you to hide and quit any app.
- You can customize its appearance, including show app badges, Space numbers, increased icons, thumbnails, title size, etc.
- It enables you to custom-trigger shortcuts with any key.
- In addition, you can blocklist apps you are not willing to list or trigger AltTab from Dark Mode.
- You can drag and drop things on the window thumbnails’ top.
Accessibility: VoiceOver, sticky keys, reduced transparency, etc
How to Use Alt+Tab Keyboard Shortcut:
You need to tap the key combination as much as required to access another open program you are willing to access. For example, if you are eager to use the keyboard shortcut, you should first tap the left or right Alt key and hold it. Next, ensure you tap on the Tab key while holding that key continuously.
If you want, tap on Windows key+Tab to move between open programs. But you should use arrow keys rather than continuously tapping the key combination to move to the other open program you are willing to access.
If you use Microsoft Word, tap on Alt+Tab to move from left to right in the available open windows. Whether you tap on Alt+Shift+Tab, it moves right-to-left in the available open windows. With the help of the Alt+Esc keyboard shortcut, you can switch between windows quickly, but only when you keep two or three windows open.
Alt+Tab in Linux Mint:
Tap on Alt+Tab cycles in Linux Mint via the open windows.
Different Tricks to Master Windows 10’s Switcher:
This Switcher comes with helpful but hidden keyboard shortcuts. You can apply these to both Windows 10 and 7.
Usually, the usage of this key combination is normal. You only need to tap on these and hold the Alt key down. After that, you must continue tapping on the Tab key to scroll through your open windows. Then, finally, you must release the key while viewing the outline around your preferred window.
Alt+Tab in Reverse:
It moves from left to right. If you find yourself missing the window you want, ensure that you don’t need to continue tapping Tab and pass through the list again. It works slowly if you open many windows.
Hence, you can tap on Alt+Shift+Tab instead to move through the windows in reverse. However, while Alt+Tabbing and you go past your preferred window, you must tap on the Shift key and hold it. Next, your job is to click on Tab once to go back to the left.
Instead of clicking Tab, your job is to use arrow keys on your keyboard to highlight your preferred window. You should choose windows in Alt+Tab with the arrow keys. Tap on Alt+Tab to open the Switcher first. After that, continue to hold down the Alt key. Next, you should release the Alt key. After that, tap on the Enter key, or tap on the spacebar.
Use Your Mouse to Switch and Close Windows:
The mouse allows you to use it with the Switcher. First, tap on Alt+Tab, and hold the Alt key continuously. Then, tap the window where you are willing to move. You can see an “x” appearing at the window thumbnail’s top right corner while using the mouse and hovering it. Next, tap on the “x” to shut down an application window. Thus, you can close multiple windows quickly.
Alt+Tab Without Holding Alt Down:
As soon as you release the key, the Switcher typically closes it. However, it is possible if you don’t want to hold down the key the whole time. Hence, your job is to tap on Alt+Ctrl+Tab and release all three keys. You can find the Switcher opened on display. Use the Tab key, the arrow keys, or the mouse to choose your preferred window. Now, Tap on “Enter” or the space bar to navigate the highlighted window.
Close the Switcher Without Switching:
Shut down the Switcher at any time once you release the Alt key. If you are willing to shut down the Switcher without changing windows, you need to tap on the Escape (Esc) key on the keyboard. But it will help you to switch to the window chosen by you.
Activate the Old Task Switcher:
You might know that the old Windows XP-style switcher didn’t have any window thumbnail previews. These come with icons and window titles only over a gray background. However, you can notice it on your windows ten operating system for compatibility reasons while playing games.
Use a hidden keyboard shortcut to open the old Switcher. After that, your job is to tap on the left or right Alt key and hold it. Next, you should click another Alt key on your keyboard and release it. After that, hit Tab and see the old switcher appearing. But after applying the key combination, you will see the modern Switcher. You should know that you can’t use your mouse or the arrow keys. But it allows you to tap Ctrl+Shift+Tab to go through windows in reverse. Finally, tap on Esc to shut it down.
If you want to use the old one, switch back to it. Hence, you need to change the “AltTabSettings” value in the Windows registry. You can see it appearing while tapping on the key combination.
Switch Between Tabs Instead of Windows:
Although it is not one of the tricks, it is vital to know. Most programs provide default tabs. Therefore, these enable you to use Ctrl+Tab to switch between tabs like the Switcher. You should hold the Ctrl key down and click on Tab repeatedly to switch to the Tab to the right. It is possible to switch in reverse. In this case, you have to tap Ctrl+Shift+Tab. Several keyboard shortcuts are available for work.
Use Task View with Windows+Tab:
Windows+Tab is a keyboard shortcut working the same as the Task Switcher. In this case, it allows you to open the Task View interface giving a thumbnail view of your open windows and several desktops. It includes the Windows Timeline, but you should turn it off if you like.
Once tapping Windows+Tab, release both keys. Then, you can use the mouse or the arrow keys to choose a window. Ensure that you must drag the window to the desktop icon at the display’s top to move it onto another virtual desktop. This interface opens while hitting the Task View button to the right of the Cortana icon on the taskbar. However, it is more straightforward. Remember that the feature is more helpful than the old “Flip 3D” feature on Windows 7 and Vista.
Install a Replacement Switcher:
You can exchange the default Windows switcher with a third-party replacement if willing. For instance, NTWind’s free Terminator provides a powerfully customizable switcher. In addition, it comes with larger window previews. Besides, it has a default “Terminate” function to shut down misbehaving applications. So whether you want to try something different, try it.
How to Bring Back the old ‘Alt + Tab’ Experience on Windows 10:
Do you want to exchange the recent interface with the old one on Windows 10?
While using the keyboard shortcut on Windows 10, you need to open the task switcher. It is an experience enabling you to see and switch between the two most current applications. Hence, you need to tap on the “Alt” key and hold it. Then, use the “Tab” key to cycle through.
The modern interface provides large thumbnails with a live preview for each app running on the system. You can find the old task switcher with the icon and app name by creating a change in the Registry. But still, it is possible to override the system settings to return the old one.
How to Customize the Alt + Tab Switcher in Windows 10:
You might know that it is possible to use daily. But did you know that it is possible to customize on Windows 10?
This task switcher is a useful multitasking feature in Windows 10. As soon as you tap on the hotkey, it brings up the Task Switcher. As a result, you can see thumbnail previews of open windows, which can be switched between by tapping Tab. In addition, it allows you to customize that feature in different methods using default Windows settings and third-party software.
Changing What Thumbnails Task Switcher Shows via Settings:
Microsoft comes with this Windows feature in its Edge browser. The feature doesn’t depend on Edge tabs. Therefore, it can be customized with four different options in Settings. The way of changing these options includes:-
- Your first task is tapping Settings on the left of Windows 10’s Start menu.
- Then, you need to choose the System category.
- Next, you must tap on Multitasking on the Settings’ left side.
- After that, you should tap on the Alt + Tab drop-down menu to see its options.
- While configuring it to show all Edge tabs, you must choose the Open windows and all tabs option.
- If you want, choose any of these two options for the feature to display only the five or three most current Edge tabs.
- At last, you need to choose Open Windows only to exclude the Edge tab from the Switcher.
Customize Transparency and Desktop Dimming for the Alt + Tab Switcher:
The operating system never incorporates default settings to change the feature’s visual appearance. However, it is possible to alter the appearance with some apps available online. The process of changing these to the Switcher with that customization software is as follows:-
- Firstly, you should go to the homepage and open apps such as Winaero Tweaker in a browser.
- Tap on the Download it.
- After that, you should simultaneously tap on the Win + E keyboard keys.
- Next, your job is to head toward the folder where you have downloaded the ZIP archive.
- Tap on ZIP file to choose the Extract all option.
- Ensure that you choose the “Show extracted files when complete” option while the checkbox isn’t already checked.
- Tap on Extract to reduce the size of the ZIP archive.
- Now, you should tap twice on the WinaeroTweaker-1.33.0.0-setup file.
- Tap on Next and choose the I accept the agreement option.
- Do you want to install the tool to your selected folder? If yes, your task is to choose the Browse option. After that, select a different directory in the Browse for Folder window and tap on OK.
- You don’t have to alter any of its default installation settings. Instead, you should continue tapping Next to reach and choose the Install option.
- Once the software is installed, you must choose the Run the tool checkbox in the setup window. After that, hit the Finish button.
- Tap twice on Appearance in tool’s left sidebar.
- Then, you should choose the Alt + Tab Appearance option.
It is possible to make the Task Switcher more transparent. However, the opaque level of the Switcher is set to 70% by default. Hence, you must drag the Switcher’s background transparency bar slider further to the left. If you want to decrease the transparency level, you should drag this to the right.
Drag it to the right to reduce its transparency level. Remember that this feature never dims the background at all. Adding a few background dimming is possible, but you must drag the Dim Background bar’s slider to the right. When you drag the slider to the far right, you will see it has an entirely dimmed background.
As soon as you complete configuring those options as your choice, you need to turn off the tool. Then, you should open some software windows. Next, your task is to tap on the hotkey to see its appearance after customization.
If you want, restore XP’s Task switcher in Windows 10. Hence, you should know that it is another Task Switcher containing icons, not thumbnails.
Conclusion:
Our article lets you know about alt+tab and how to use this Task Switcher. Besides, we have let you know how to change its settings and customize it in Windows 10.
Frequently Asked Questions:
- How do you enable Alt on your keyboard?
If you want to activate the entry of all Unicode characters by code:
You should first enter any character. In this case, your job is to hold down the right Alt key, hit the + button on the numeric keypad, put the hex code, and release the Alt key. It might ask you to sign off and back on before enabling the input type.
- Where is Alt on the computer?
It is available on either side of the space bar on keyboards.
- How do you open Alt-Tab on the desktop?
- Your first job is to hit the Start Menu button and choose “Settings.”
- As soon as you open “Settings,” you should tap on the “System” option.
- Then, look for the option for the “Multitasking” option.
- You can see a drop-down below “Virtual Desktops” underneath “Pressing Alt+Tab shows windows that open.”