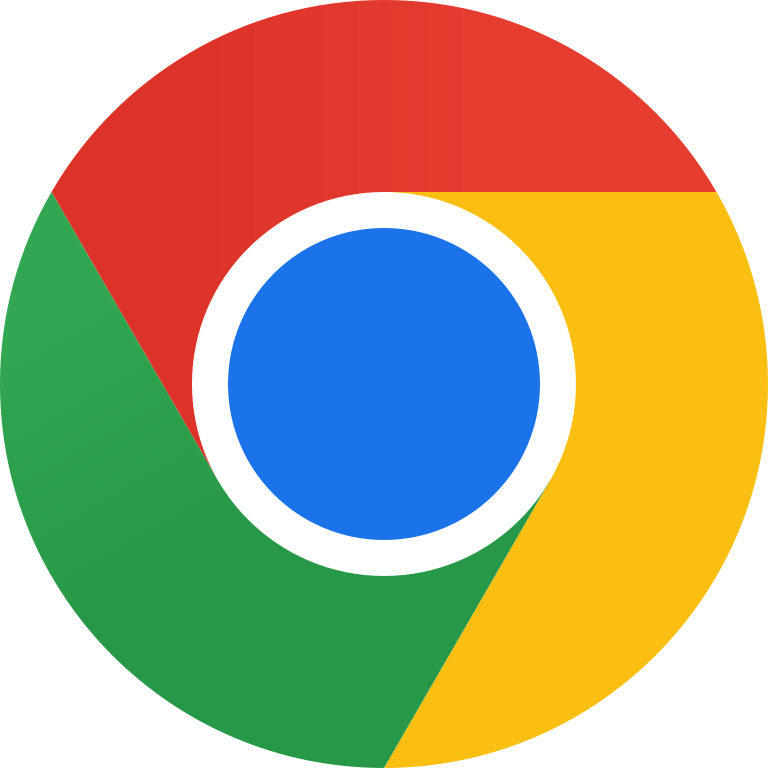Chrome is a browser in Google that features hardware acceleration. The computer’s GPU can increase processes and free vital CPU time. However, you can experience driver incompatibilities a few times, due to which these can misbehave. Therefore, it becomes crucial to make them disabled. This article contains details of chrome hardware acceleration.
What is Hardware Acceleration?
Hardware acceleration is a method where apps can offload some tasks to hardware in the system to boost the task.
What is Chrome Hardware Acceleration?
Hardware acceleration in Chrome indicates that a program uses a PC’s hardware to perform some functions better than capable software. Its primary purpose is to perform some functions quicker than software running on the CPU.
Chrome Hardware acceleration uses the PC’s GPU or graphics processing unit in Chrome. It helps tackle graphics-intensive tasks such as playing videos, games, etc. In addition, anything that needs quicker mathematical calculations needs this.
In most cases, it works perfectly. But sometimes, it can cause Chrome to lag, freeze, or crash. Even the feature can drain the battery of your laptop quickly. Everyone has a different computer for which the problem can exist in the GPU or driver associated with it. If you find it causing issues, it is better to turn it off. Then, check if the problem solves.
What Does Hardware Acceleration Do?
It helps to shift processing from the CPU to specialized hardware. For instance, whether you are playing a game on your PC with no dedicated graphics card, you can play it. However, you will not get similar performance as a system with a dedicated GPU.
You can take the help of a discreet GPU to handle high-performance graphics processing. With the help of a dedicated GPU, you can decrease the load of CPU processing, and thus, it helps to free up space for other tasks.
How to Check Chrome Hardware Acceleration:
Before enabling or disabling hardware acceleration, you must check the status. If you are willing to do this, your first job is to navigate Google Chrome and open it. After that, your task is to write “chrome://gpu” in the address bar available on the top. Next, hit Enter.
As soon as you execute the command, a list of different data will appear in front of you. Unfortunately, when it comes to chrome hardware acceleration, you must pay only to the ‘Graphics Feature Status’ section.
On the next parameter, you may see the message’ hardware accelerated, software only.’
If you find most items with a Hardware-accelerated value in green, it indicates that the feature is enabled. On the flip side, if you find Canvas, Flash, Compositing, WebGL, etc., disabled, you should enable the hardware acceleration.
Should you need to turn hardware acceleration On or Off?
It relies on the situation whether you will disable the hardware acceleration or not. For example, if you use lower spec PCs, you may not watch high-resolution video after disabling hardware acceleration.
In Linux devices, it can cause lag or crash. The error results from a browser or an underlying driver, which you need to fix. It is possible to disable the hardware acceleration in the middle to check if it can solve the issue.
How to Turn On or Off Hardware Acceleration in Chrome :
The feature remains enabled in Chrome by default. So, let’s see how to disable it.
- Your first task is to open Chrome by navigating to it. Then, tap on the menu icon, and after that, hit on the “Settings” option. Alternatively, if necessary, then write chrome://settings/ into the Omnibox to navigate there directly.
- After that, you should tap on the menu button and tap on Settings.
- Next, go to the Settings menu and expand the “Advanced” drop-down section available in the left sidebar and then choose “System.”
- Now, you should look for the “Use hardware acceleration when available” setting. In this case, you should power off the switch and then tap on the “Relaunch” option to apply the changes. Ensure that you are saving anything on which you are working. The browser reopens the tabs opened before the Relaunch, and it will not save any data contained in them.
- Toggle the option’ Use hardware acceleration when available to the Off position. After that, you should tap on Relaunch to apply the change.
- Wait till Chrome restarts and ends that you’re working on, and then you need to turn off the tab. Then, Chrome will make the changes next time while closing and reopening it.
If you want to assure that you have disabled it completely, write chrome://gpu/ into the Omnibox and tap Enter. As soon as you turn off the hardware acceleration feature, you can see most items appearing under “Graphics Feature Status,” reading “Software only, hardware acceleration disabled.”
When you turn on the feature, navigate to chrome://settings/system. After that, you should toggle on the “Use hardware acceleration when available” setting. Next, you should tap on “Relaunch” to make the changes. If you are willing to re-enable, toggle on the ‘Use hardware acceleration when available’ option and tap on Relaunch.
Other Ways to Turn On and OFF:
Terminal Command (macOS):
- Shut down the chrome browser first.
- Then, move to the Finder, and choose “Go,” then the “Utilities “option.
- After that, your job is to launch the “Terminal. “
- You should write the command and then hit “Enter “:
defaults write com.google.chrome HardwareAccelerationModeEnabled -integer n
- The value of n is here 1 or 0. The value 1 represents enabling Hardware Acceleration, whereas 0 disables it.
- After performing the steps, you can find the settings changed as soon as you reboot the PC.
Using the Registry Editor:
You can configure the hardware acceleration in the Registry. In the Registry, you can find the Google key in different places. So, ensure that you are following the right path. You can configure this for both the Local Machine and the Current User.
- First, your task is to tap the Windows + R keys at a time on the keyboard for opening Run. Then, write “regedit” in the box and hit the Enter button for opening the Registry Editor. You should tap on the Yes option when you see a UAC or User Account Control prompt.
- If you’re willing, then make a backup of all your documents so that these remain safe. To do this, you must tap on the File menu and then select the Export option. Next, you should give the name/path only and hit the Save button after that. Finally, if you’re willing to restore your backup files, you need to tap on the File menu in the menu bar. Then, you should select the Import option.
- When you see the Registry Editor window appearing on display, you need to move to the following location:
HKEY_LOCAL_MACHINE\Software\Policies\Google\Chrome
- If you find Google or Chrome key missing in the path, tap on the Policies key. Next, you should select the New > Key option.
- Now, tap on the right pane of the Chrome key and then select the New > DWORD (32-bit) Value option. You need to give another name to the value as “HardwareAccelerationModeEnabled” and save it afterward.
- Tap two times on the HardwareAccelerationModeEnabled value so that you can open the value data dialog. Now, you should change its value to 0.
- Next, turn off the Registry Editor window. Ensure that you have restarted the PC to apply the new changes. If you want to enable this, change its value data to 1. You can remove the value from the Registry Editor to allow it to also, and value data 1 will turn on the feature forcefully.
Use the Local Group Policy Editor:
You should know that the Google Chrome policies are not preloaded in the windows OS. To use this, you should download it first from the Chrome Enterprise site. The files are contained for both 32-bit and 64-bit.
- Go to the browser and open it. Then, you should navigate to the Google Chrome enterprise bundle page. After that, your job is to tap on the Download button for the OS you use.
- You can take the help of the WinRAR app to extract the Chrome bundle zip file you downloaded.
- Then, your job is to open the folder and then go to the “GoogleChromeEnterpriseBundle64\Configuration\admx” path. You should copy the “chrome.admx” and “google.admx” files. After that, your job is to paste the files into the “C:\Windows\PolicyDefinitions” folder.
- You need to copy “chrome.adml” and “google.adml” any of your language folders to your language folder in a similar directory.
- Now, tap on the Windows and R keys at a time. After that, you are required to write “gpedit.msc” in the box only. Then, you should tap on the Enter key for opening the Local Group Policy Editor window.
- Head towards the specific setting available in the Local Group Policy Editor window:
Computer Configuration\ Administrative Templates\ Google Chrome\
- Next, you have to scroll the list down and tap two times on the setting named “Use hardware acceleration when available.” Disable the toggle option now.
- Your task is to tap on the Apply/Ok button and shut down the Local Group Policy Editor window.
- If you are willing, turn it on back. To enable it, you have to change the toggle option back to Not Configured or Enabled. When the option is enabled, it will force to enable the hardware acceleration.
Forcing Hardware Acceleration within Chrome:
When nothing becomes useful, try to override Chrome’s system flags.
- If you are willing to do this, you have to write “chrome://flags” in the address bar. Then, you need to tap on the Enter.
- After that, your job is to look for the ‘Override software rendering list’ option.
- Now, your task is to tap on the drop-down menu. You may be set to Disabled.
- Next, you should switch the status to Enabled mode.
- After that, your job is to hit the Relaunch button available at the Windows bottom to restart the browser.
- Return to the “chrome://gpu” and then see whether your hardware is accelerated or not. It is expected to see the hardware as accelerated beside the parameters mostly.
What if nothing works?
If you find HA disabled still after you overrode the system flags, the error may not exist in Chrome’s software. Rather than that, you can update the video drivers. Besides, you can check your graphics card to see any physical problems.
How to See If Hardware Acceleration Helps:
Mozilla has developed a website that can perform an example of web browsers’ graphics potential. It is suitable for Google Chrome also. Users can check the 2D and 3D animated performance, draggable videos, SVG-embedded media, HD movies, etc.
Whether you know any websites using top-quality flash animations or video games, open them. After that, you should check if the browser works smoothly or slows down. It lets you view HD videos on YouTube or other video streaming platforms. Besides, you can check the quality of the image also. You need to remember that the video buffering has something extra to do with the network. Therefore, hardware acceleration will not make any difference.
The bottom line:
Whether your hardware is on the bottom end of the spectrum, offloading tasks have made the PC slower than it was. Therefore, it is vital to have a solid video and sound card to get a web browsing experience. If Chrome is working slowly after enabling hardware acceleration, you should try to disable it and check for any improvement.
Frequently Asked Questions:
- Is Hardware Acceleration Good or Bad?
Hardware acceleration helps to increase performance for a few specific tasks, for which you can say that it is good. But it can create problems a few times like freezing or crashing in Google Chrome. Besides, it can force users to turn off the feature to resolve the issue.
- Should you Turn Off Hardware Acceleration?
If you have not experienced any issue occurring for hardware acceleration, it is better not to disable it. Usually, it offers more benefits than drawbacks. However, if you are experiencing more harm than good, you need to disable it for the specific app.
- Does your Computer support Hardware Acceleration?
If your computer has a dedicated graphics card, it is compatible with hardware acceleration. In this case, you are required to install an app using hardware acceleration. Then, check if it allows you to turn it on in its settings.