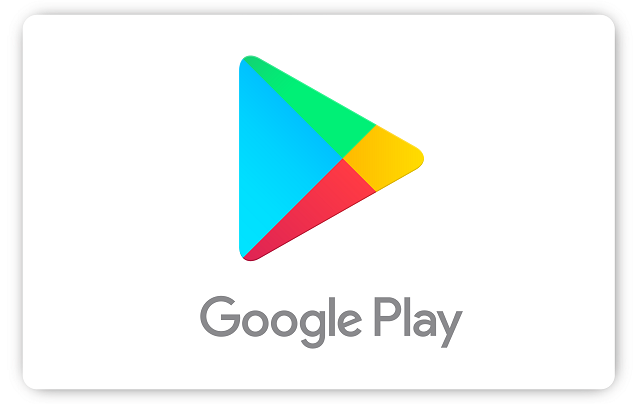Nowadays, android users are experiencing Google Android system errors. Most errors are found to have a relation with Google Play Store App. It is a vital app for your Android Operating System that fills the gap between the end-user and developers. For example, you can download or install apps or games through the Google Play store app. The app helps to download and update them daily. In most cases, the Google Play store errors happen when you are going to download or update apps from it. DF-DFERH-01 is one of the errors that display this following message when it occurs “Error while retrieving information from server DFDFERH-01”. We have given here some effective ways to fix the issue.
What is Google Play Store Error DF-DFERH-01?
DF-DFERH-01 is a type of error that you can encounter on your Google Play Store. It has become one of the issues that commonly occur in the Google Play Store. Generally, it occurs when you are going to download the android app or update it from the Google Play Store. It can also happen when you use the play store from a tablet. However, the error usually appears when you open the Play Store or navigate to the page in the store.
How Does the DF-DFERH-01 Error Occur?
Due to the error, it happens multiple times that you cannot use your mobile device accurately. This specific issue mainly occurs while you try to enter the Play Store platform. As soon as you open the Play Store, the error will appear. After that, it doesn’t enable you to enter the Google store.
The DF-DFERH-01 error occurs via the Google Play Store app that maintains the stability of the smartphone. It offers updates of all apps timely in the System. Some apps will not work if they aren’t updated, like YouTube and other relevant apps.
How to Resolve Google Play Store Error DF-DFERH-01:
By Clearing Old Cache Files:
Removing old cache is a simple way through which you are capable of avoiding various Google play store errors. According to the users, an old cache has been found as the primary cause in most cases. That’s why it is advised that you should clear the installed app’s cache regularly. Besides, if you are willing, you can take the help of apps to automate cache clearing. As a result, you are not required to clear the cache manually. To remove the Google Play Store cache, you should perform the steps.
- You should navigate to the Android Device Settings first.
- Then, you are required to head towards the Applications section.
- Now choose the Select All option.
- After that, your job is to click on the Google Play Store.
- Now there are two options available— Clearing Data and Clearing Cache. Tap these options, and your device will do the remaining work.
You should perform a similar process to clear the cache of Google Services Framework because the error might occur due to this also. When you are going to clear the cache, first, you need to move to the Applications. Then, you are required to click the Google Play Services app and then tap on the Clear cache and Data.
By Solving Google Play Store Error:
Google Play Store app can cause the DF-DFERH-01 issue sometimes. Sometimes, your recent updated version of Google Play Store may come with compatibility issues. If something like this happens, then you should uninstall updates of the Google Play Store.
- First, navigate to the Settings option. Then, head towards Application Manager, All, and Google Play Store options, respectively.
- After that, your job is to click on the Force Stop and then
- Then, hit Clear Data and then click again.
- After that, you should hit Uninstall Updates, and then you need to click.
- When you complete performing steps 2, 3, and 4, you must reboot the device. Then, you should try to install apps from Google Play Store or update them.
By Resetting Google Account:
Try this method if the above methods won’t work. It helps to re-authenticate the Google account details with the android mobile. Therefore, you have to remove your Google account and add this again.
- To do this, your first job is to head towards the Android Device Settings. Then, you need to move to the Accounts and then Google option.
- Next, the current Google account will appear in front of you.
- After that, you must choose the account, and then you should tap on your menu button. Then, you need to tap on Remove Your Account.
- Now, you have to include the Google account again.
- Finally, you have to reboot the Android device and try to use the Google Play Store.
By Turning on Google Play Store & Services:
- Your job is to navigate to the Settings option.
- Then, you are required to scroll the page down and look for the “apps with usage access” option.
- You should then hit the option Enable for Google Play Store and Google Play Services.
By Installing Latest Version of Google Play Store:
If the version of Play Store is not up-to-date, then you may face an DF-DFERH-01 error. It can also appear if the Playstore version cannot update automatically. Here, we have given the steps to install a new PlayStore version after downloading it as an APK.
- First, you need to download this PlayStore APK.
- When you complete downloading, you have to tap on the APK. Then, you should choose the “Install” option.
- Finally, you should wait for a while until the apk is installed. Now, see if it exists.
The steps are beneficial if your device has been rooted and you have installed a custom ROM. Whether you can’t install the PlayStore, you can download the “Lucky Patcher” to install PlayStore from it.
By Reinstalling Google Play Store Again:
- Move to the Settings first and then tap on the Application Manager. After that, you should choose All and Google Play Store.
- Next, hit Clear Data, and then you should click.
- Now, you should tap on the Uninstall Updates and then tap on click.
- At last, you should download the APK and choose “Install.”
By Reinstalling Google PlayStore Updates:
The Google Play Store updates might be the reason for this error. There are a few possibilities that the updated Google Play Store is causing the DF-DFERH-01 error due to compatibility issues. Hence, your job is to uninstall the Google Play Store updates, and you should then install them again. You must go through the store only to update Uninstall Google Play Store.
Step 1: Navigate to the Settings and open this. You need to hit the gear icon to access the notification bar. Besides, you can hit the settings icon that is available on the app’s launcher.
Step 2: Now, you should search for the Apps / Application Manager / Apps & Notification. This name depends on the type of device. Hit the option.
Step 3: You should look for the app Google Play Store and then hit the app. If you are using an Android 10 device, then click on the App Info first.
Step 4: Hit the options Uninstall Updates.
Step 5: You should then open the app. This application will update automatically.
Step 6: If the app cannot update automatically, you should slide your slide menu. To do this, you only need to slide your finger on the display from left to right. You can hit the hamburger menu button that is available in the top left corner.
Step 7: Now, your task is to click the option Settings.
#Step 8: You should scroll the page down to see the version.
Step 9: If any update is available, you should hit this automatically.
By Updating Your Device:
You should keep the device updated with the recent version of Android always. You may find this silly, but many people are there who don’t update their smartphones. The updates can help you to roll out to fix errors. If you are willing to update your device manually, then perform these steps.
Step 1: Navigate to the Settings first and open it then. Hit the gear icon to access it from the notification panel. Whether you use Android 10, the gear icon will be available on the bottom right side of Quick Panels.
Step 2: You should scroll the page down till you are not finding the ‘About Phone’ option.
Step 3: Now, you should hit the option Software Updates and go through the instructions given on display.
The steps to access Software Updates can vary as it relies on devices. If you are using a pixel device, then look for the System Update option available inside Settings. Next, move to the System.
By Resetting App Preferences:
According to many users, it is possible to solve the play store error df-dferh-01 when you reset the app preferences. If you are willing to reset your app preferences, then you should perform the steps.
- Navigate to the Settings of your mobile.
- After that, you should go to the apps and notifications section and open it. Then, click all apps.
- After that, your job is to hit on the three dots from the bottom of the display.
- Hit then reset app preferences.
However, sometimes you should move to the android setting and then click on your System.
Hit the advanced option and then reset options, respectively.
Next, hit the reset app preferences option.
When you complete resetting app preferences, check whether you can download or update any app on your mobile.
By Updating Google Play Store From a Third Party (for Rooted device):
Whether you use PlayStore of the previous version, then you may encounter the issue. You are capable of downloading and installing the recent version of the play store from a third-party website.
- First, you need to download the APK file of the Play Store app.
- Hit the APK file and then the install option as soon as the downloading process ends.
- Next, you should open the app to check if you can download this application.
Updating Google Play Store Manually:
Sometimes, you may not access Play Store on the mobile. Then, your task is to perform the update manually.
- Your first task is to download the current version of the Play Store app and install it then.
- After that, your job is to move to the My Files, and then you should find the downloaded file.
- As soon as you get this, you must click on this to install the downloaded updates.
- When you finish the installation process, your job is to launch the app. Now, you can use this as much as you can.
Restarting Your Android Device:
We have given here the process of restarting your android mobile.
- You should tap the Power buttons and hold this until you see the Power options appearing.
- After that, your task is to select the Power off option.
- Next, you have to wait for a while.
- Tap the Power button and hold this to switch on your device.
- Finally, you should launch the app after you reboot your device.
By Setting Date and Time to Automatic in Your Device:
Changing date and time settings mistakenly or setting the system clock to an incorrect time can cause the issue. As a result, you may experience connectivity issues also. Hence, changing the Date and time to internet time is necessary. Thus, you can keep the mobile and Google servers in sync.
- First, your job is to head towards the phone Settings.
- Hit the System option, and then you should choose Date & Time.
- Next, you have to choose Date & time in System Settings.
- After that, your task is to turn on Automatic Date & time and Automatic time zone options.
- Now, you need to adjust the time zone, Date & time to automatic.
- Next, wait until your mobile doesn’t set the Date and Time to internet time.
- After you correct the time, you should open the app. Then, check if the problem remains when you download the apps. Follow the next solution if it doesn’t work.
By Allowing Google Play Service to “Run in Background”:
Google Play services should run in the background if you are willing to use Google apps and services on your android phone. If you turn off the “run in background” permission for Google Play services mistakenly, it can cause the issue.
Whether you want to solve the Google play services update error, you should turn on the “run in background” option in settings.
- Navigate to the Android settings first.
- Then, your job is to go to the App drawer and open it.
- Find the Google services option and then hit open.
- Now, you can power off
“Restrict background data” option.
Reboot your smartphone and update the Google play services. Disabling the background permission can show you a play store download pending error.
By Switching Over to Better Internet Connection:
You can try this method as it works for multiple users. It is seen many times that the error appears for having lousy Internet.
Connection. Whether the wifi is available nearby, you can try to connect to this. Although there doesn’t exist any issue, it is still better to know the cause of the issue. If you face the problem, then ensure one thing that the Internet is not the cause, at least. The reason may be something else.
Trying With a New Google Account:
Google account can cause the error also though there is a low probability. Tap on the Google account that you can see at the top right corner of the search bar. Whether you have saved many Google accounts, then use another account. If no extra account is there, add another one by signing in.
By Performing a Factory Reset:
When any of the options cannot help you, you should perform a factory reset. The reason is that it is the only option. The method eliminates or deletes all information from your device. Therefore, it is recommended to keep a backup always of all the information.
- Move to the Settings and then navigate to the Backup and Restore.
- Now, your task is to tap on the Factory Data Reset. In this case, the pathway relies on the type of device due to which it can vary.
Apply the process only while the above solutions are not working. This process is 100% guaranteed. You can ensure that the error will not remain.
Conclusion:
This article has given some solutions to solve the Google Play Store Error DF-DFERH-01. If you find the process hard to solve the issue, let us know. Besides, if you know of any different methods, notify us via comments.