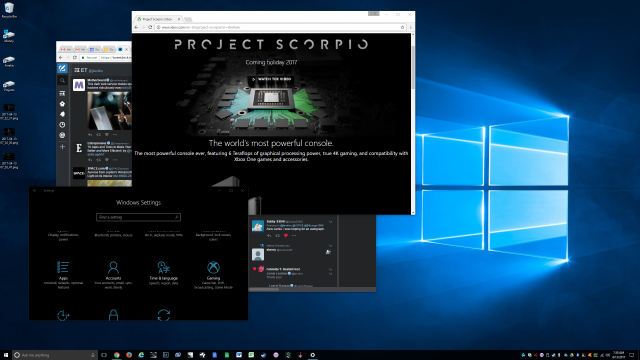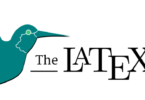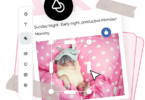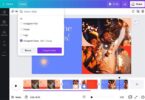Windows 10 Tips and Tricks
In Windows 10 are some hidden features, of which you may have not heard anything yet. However, these features are often very helpful, which is why we will introduce you to the best hidden features through Windows 10 tips and tricks
Call up a new start menu in Windows 10
Finally, a start menu is again on board: With this Windows 10 tips and tricks we are announcing that the Windows 10 users call it by clicking on the start button or by pressing the Windows button. Another way that is largely unknown: Press Ctrl and Escape at the same time.
Expand the Start menu
Similar to the Windows 10 predecessors, it is easy to customize the Start menu. To add a program, a file, or a folder, right-click on it, and select Attach to “Start”. If you search for an object in the Windows 10 start menu and right-click on the hit, the same context menu entry appears for attaching.
Try out Edge in Windows 10
Microsoft integrates Internet Explorer, another Windows-based: Edge. It is visually slim and fast. To try out the innovative on-board device, click on the IE-like blue icon or on the corresponding Start menu tile. Alternatively, type Edge in the Start menu search box. There are not many setting options. In addition to calling websites, it is a good idea to perform a tempo test on pages such as Peacekeeper: the higher the score is, the faster you are on the web.
Flexible drag-and-drop in the Start menu
You want to convert a list entry from the Start menu to a tile that appears to the right of the menu? Click on the desired entry on the left and drag it to the right to the right with the mouse button pressed. For freshly installed programs, this is recommended: they appear temporarily under Recently Added, otherwise (at least if the Anniversary Update is missing) nowhere in the Start menu. Because, as with Windows 8.1, applications have no authority to place themselves in the Start menu as tiles.
Remove Internet Explorer
Through our Windows 10 tips and tricks announce, that the IE is abolished,( is not true): the program is still exists in Windows 10. The new default browser is Edge. Anyone who wants to get rid of the little improved Internet Explorer will disable it. The required window appears when you press the Windows key and R, and then type the command optionalfeatures and click OK. After removing the check mark in front of the browser entry, mouse clicks are still visible, click Yes, OK and Restart Now.
Start menu programs easier to start
A practical function, which is probably hardly noticed: Invoking programs by Windows 10 start menu also works by mouse wheel. Move the mouse pointer over one of the tiles on the right, and then press the mouse wheel to open the selected object. This works with programs and apps as well as with files and folders.
Drag apps from the Start menu to the desktop
Starting installed apps via desktop, Windows 8 succeeded only with tricks. They are invalid: In Windows 10, if you drag a Start menu app to the desktop with the mouse button pressed, a new icon appears. You can use this function to double-click.
Install apps from the Start menu in Windows 10
For the first time, the Windows Start menu will find applications and web content. For example, if you enter finances in the search function, the system will then offer you “Postbank Financial Assistant” or “MSN Finances” to download. Clicking on such an entry will open the Store app that will run the installation
Start menu without tiles
If you prefer the plain look of Windows XP or 7, create a start menu: To do this, click on all app icons with the right mouse button and choose from “Start”. The empty space remains unused for non-current Windows 10; To shrink the software menu as needed, click the right margin and move it to the left with the left mouse button held down.
If the Anniversary Update is installed, dragging the mouse pointer is no longer required. On the other hand, what is more, the start menu is a little smaller from top to bottom.
PC or Internet
The system shows you apart from hard disk files and folders content from the Internet. To view only local objects, click on one of the icons below after entering a search term. The right-hand character picks up the Bing web service. To confirm your appearance, press Enter.
Windows 10 Language assistant Cortana
Through our Windows 10 tips and tricks we announce here that it has a comparable feature has been already in Vista in the operating system, as smart as in Windows 10, but the function has never been. Cortana is to help plan appointments, retrieve the weather forecast and bing searches. The function usually initiates internet searches in the case of hearing problems. To use, click into the Taskleist search box and log in with a Microsoft account. They call Cortana by clicking on the search field, formulate your request and see if Cortana can help.
The Cortana Intelligence is best developed with a USB microphone or headset. Computing tasks that you tap into the start menu are processed by the digital lady without voice input
Adjust the size of the start menu
How big should the Start menu be? The user has the choice of whether the software menu appears in full-screen mode or much more compact. By means of our Windows 10 tips and tricks we guide you to set the setting, right-click the desktop, and then select Customize> Start, and then click to select the Start menu in the Full Screen mode. Moving the mouse pointer to the upper and right sides of the menu turns it into an arrow.
Split the start menu into categories
There are so many icons placed in the right-hand start menu area. You can get a little more transparency by creating categories. To create headlines for tile icons, first open the Start menu. Match thematically matching symbols. Then double-click the free space above a program group. You then enter a heading and confirm with Enter. You want to change an existing category name? To do this, press the Delete key, type the new text and press Enter