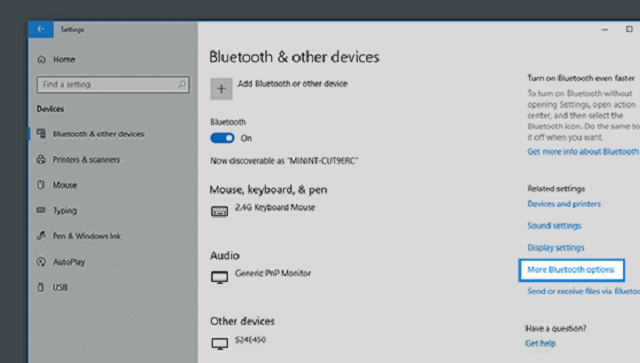Bluetooth is an excellent tool that helps transfer files and connects devices wirelessly. But sometimes, it may not work, or you cannot connect any device to the PC. Multiple people are facing the issue and are willing to fix it. These processes help you to get the device back on your PC. The article lets you know about Bluetooth not working on Windows 10.
What is Bluetooth not working on Windows 10 Error?
Bluetooth not working on Windows 10 is an error message displayed on the Windows screen if Bluetooth is having troubles.
What causes the Error Bluetooth Not Working on Windows 10?
A few factors can display messages like Bluetooth not working in Windows 10 or Bluetooth not being available after upgrading to Windows 10.
The reasons are as follows:
- Problems may begin with the Bluetooth device itself.
- A newly installed program or software
- Inappropriate operations
- Outdated or missing Bluetooth drivers
- Disabled Bluetooth Support service
Bluetooth Not Working on Windows 10 PC?
Whether you cannot add the device to Windows, you are not following the pairing instructions carefully. As a result, you can face difficulties in pairing these types of devices. Therefore, you have to ensure that you have gone through the instructions. Before beginning, ensure that you hit the pairing button and the device is in pairing mode. If you do not do that, the tool will not recognize other devices on your PC. In addition, there may exist different reasons for the error.
-
Reinstall the Bluetooth device:
- Navigate to Search and then write devicemngr. After that, you should open the Device Manager.
- As soon as Device Manager opens, it would help if you looked for the device and tapped on it. After that, tap Uninstall device.
- Windows ask you to ensure that you are willing to uninstall the driver.
- Tap on Uninstall.
- When you confirm and uninstall the driver, you need to reboot the PC.
- Wait till the operating system is not installing a new driver automatically. Then, you can navigate to the device manufacturer’s website and check whether there exists a new driver or not.
-
Update Drivers:
- Head towards Device Manager and tap on the device.
- Choose Properties and move to the Advanced tab.
- You should note down the number available beside the Manufacturer ID.
- Now, enter your Manufacturer ID.
- It helps to recognize the manufacturer of your Bluetooth accessory and takes you to the next page where the recent driver is available.
Updating your driver can help to fix the problem. Sometimes, you may not receive an update through Windows Update for the driver. In that case, go to the “Device Manager” and download the recent driver manually. We advise you to use professional software that can help you to perform an in-depth scan and download the compatible drivers for the PC with a few clicks.
Using dedicated software helps fix damaged drivers automatically to ensure the computer is running at its best capacity. We advise you to use DriverFix for its lightweight and ease of use. The model supports Windows PCs starting with Windows 7, and it needs a network connection.
-
Check if the Bluetooth Service is Running:
- Move to Search and write services.msc after that. Then, you should open Services.
- You have to search for the Bluetooth Support Service.
- If you have not turned on the service, tap on it and choose Start. But if you find it turned on, tap on it and select Restart.
- Wait for the method to end.
- Finally, reboot the PC.
-
Run the Troubleshooter:
- Navigate to the Settings first.
- Go to Updates & Security and tap on Troubleshoot.
- Choose Bluetooth and head towards the option asking Run the troubleshooter.
- Go through the instructions given on display and let the procedure ends.
- Reboot the PC.
If you can’t fix the problem, go with the built-in troubleshooting tool for windows. Sometimes, you may face difficulties while opening the Settings app. In this case, you should run an SFC scan.
-
Change Power Saving Options:
- Navigate to the Device Manager.
- As soon as Device Manager opens, you need to find the Bluetooth keyboard and tap it twice.
- Move to the Power Management while you see the Properties window opening. After that, your task is to unmark Allow the computer to disable the device to save power.
- Next, you should tap on OK to save the changes. Again, you can find it unrelated, but the device’s power-saving settings can turn off.
- You may not get the power Plans available when you require them the most.
-
Try a Different USB Port:
The Bluetooth peripheral may be correct, but the USB port isn’t. As a result, the device might not support the peripheral, or it can be damaged. If you are willing to resolve the error, you have to try another USB port to check if it can fix.
-
Check if it is on or not in Settings:
- Find the “Bluetooth and other Devices” Settings in the Windows 10 search box.
- After that, tap on the search result.
- Tap on Bluetooth and other devices available in the left menu.
- Ensure that Bluetooth is turned ON.
- When you see it enabled, turn it off once. After that, you should turn it on again.
-
Ensure Airplane Mode is not ON:
Have you enabled airplane mode? If it is, it will not work in airplane mode because of its design.
- Hit the Windows logo key + A keys at s time from your keyboard.
- Next, you have to check if airplane mode is disabled.
-
Inspect Power Options:
- Hit the Windows button and choose Device Manager.
- Find the PC Main Bluetooth in the list and tap two times on it.
- Head towards the power management Tab.
- Finally, unmark the “allow the computer to turn off this device” option.
-
Edit Registry:
Look for regedit in Windows 10 search box. After getting the option, you must tap on the Registry editor icon to open it. While editing the registry, you should take a backup first by going to file and export after that. Then, navigate to the following location in the registry editor.
HKEY_LOCAL_MACHINE\SOFTWARE\Microsoft\Windows NT\CurrentVersion
Tap two times on CurrentVersion on the right side. Then, it would be best if you changed the value to 6.2.
-
Check for Bluetooth Conflicts:
A few devices can face issues while connecting with more than a PC, tablet, or mobile. You can resolve the conflicts by disabling Bluetooth on all.
-
Disable other Bluetooth Devices:
If you find the same issue while pairing, you should disable all other hardware connecting to the Windows 10 computers through Bluetooth.
-
Restart the Windows 10 PC:
Sometimes, restarting your computer can help you resolve issues like those associated with connecting to a Bluetooth device.
-
Move the Device closer to your PC:
Your device may not be in the range of your PC or tablet. In this case, you can place a device near other while making the initial connection.
-
Clean up Malware or Viruses:
The problem can arise in your system due to viruses and Malware. If you are willing to resolve the issue, you have to run the Windows in safe mode to clear out programs or software, resulting in troubles.
It is possible to take the help of antivirus or anti-malware software to solve the error-causing things. You may face issues with a few bags also. Keep the programs you have installed recently and uninstall these are creating problems.
-
Check for Compatibility:
The Bluetooth device you use may support your earlier version of Windows OS. That’s why you should make sure that these support updated Windows 10. Generally, a device does not affect its connection. However, if the device is over ten years or more, you should update its hardware. If the system can not detect the current Bluetooth device, you can purchase a new device. Ensure that you have enabled the setting for both the system and the device.
-
Enable Bluetooth Support Service:
If there is no Bluetooth Support Service in the background, you can face the problem. First, you should ensure that you have enabled the support service. A few times, you can get the support service as a reason for generating the issue. Follow the steps to turn on the Support Service. You should make sure also that you have confirmed the Administrator.
- Take the help of Windows shortcut keys Win + R for opening the Run box. After that, you should write services.msc into it.
- Tap two times on the Bluetooth Support service available on the pop-up Services dialog box.
- Go to the dialog box and tap on the General tab from there. Next, tap on Start, and choose Automatic from the Startup type list.
- Hit the Log On tab and the Local System account after that. Tap on OK.
- Finally, you have to reboot the computer.
-
Remove and Add the Device Again:
You can enable Bluetooth but can’t connect to the target device. In this case, you have to repair the device. Sometimes, repairing the device can help to fix it.
- First, you have to search the control panel and open it in the Start menu.
- As soon as you open the control panel, look for the option “Devices and Printers” and tap on it.
- You can see all the attached devices in the list.
- Now, look for the target Bluetooth device, and tap on it. After that, choose the “Remove Device” option.
- You should pair the device after removing it. Hence, you must tap on the “Add Device” option available on the top navigation bar. Then, go through the on-screen instructions.
-
Check Bluetooth Device Battery Levels:
.Ensure that your device has sufficient battery life. You have to recharge the battery or replace it if necessary. While going to connect via Bluetooth, you have to check the battery life of all devices.
Conclusion:
If you still find the Bluetooth not working on Windows 10, but your system cannot detect any issue, you may need to run a different troubleshooter. In this case, you can take the help of the “Playing Audio” troubleshooter to fix the problem. The issue may have connections with hardware. If you can’t solve any issue, contact the device’s manufacturer for further support.
Frequently Asked Questions:
- Why is your Bluetooth driver missing?
The driver may be outdated or corrupted, for which you are experiencing the issue.
- Why has your Bluetooth suddenly disappeared from Windows 10?
If you turn off its services, you may find that it has disappeared.
- Why is Bluetooth not working on your PC?
The reasons are— device compatibility, operating system, or driver and software updates. But, of course, a broken device and wrong settings are a few reasons also.