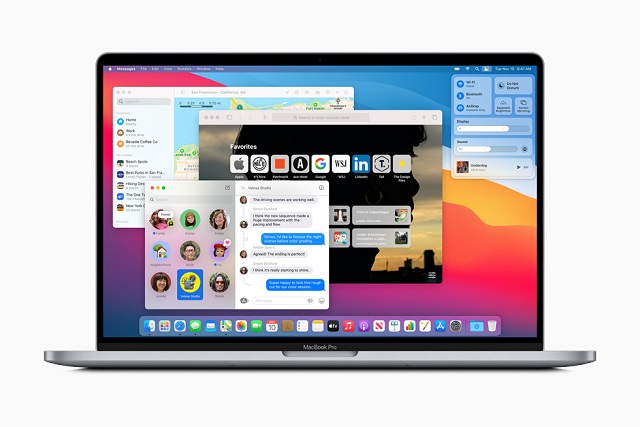Do you want to learn how to install macOS from a USB? In this article, you will learn how to do this. You might see that reinstallation of macOS is possible through the internet recovery method. But do you know that you can generate a bootable USB drive to install macOS? When creating a bootable USB, you can boot the Mac from a separate source. As a result, you can install the macOS on many machines with ease.
Why are you willing to install macOS from a USB?
If you create a bootable USB drive and use this for installation, then you may find the process lengthier. Instead, you can try to update macOS from the Software Update section. Hence, you should first move to the System Preferences and then navigate the Software Update Section. However, using a bootable USB drive has some advantages.
If you generate a bootable USB disk, it helps you install macOS on many operating systems. In this case, you are not required to download the installer on every device. Thus, you are capable of saving some time.
Some built-in recovery tools are available with the macOS installer. Using these tools, you can easily fix multiple issues. For example, it helps to regain access when a Mac refuses to boot or recover lost files. Besides, with the help of a bootable disk, you can perform a clean install. Doing a clean installation helps you to remove junk files and apps, which will accumulate over time.
How to Install macOS from a USB:
Select a USB Flash Drive to install macOS:
It is a great idea to select a USB flash drive as these are comparatively cheaper than others. Therefore, you are not required to spend too much time hence. In this case, ensure that you purchase a flash drive of famous brands like SanDisk, Kingston, or PNY from a reputable store. Make sure that you are not using drives that have suspicious high storage.
Sometimes, the drives come with hacked firmware. Hence, the transfer speed is very slow. Besides, when you use these, your data might lose.
It is also necessary to see the ports that are available on the Mac. In most cases,
Apple’s current MacBook models come with USB-C ports. To use these ports, you can use plenty of USB-C drives. However, if necessary, you can take the help of a USB-C to USB-A adapter.
You can use a USB 3.0 drive with at least 16GB in size.
Formatting USB Flash Drive:
If you are willing, you may generate a bootable installer for your Mac device’s operating system. However, whether there is a flash drive containing data, ensure that you have backed up essential files. It is vital as you will remove all files in a moment.
- First, your task is to move to the Finder option and then open it.
- After that, you must head towards the Applications and to Utilities.
- Now, you should open the Disk Utility option.
- Next, the flash drive can be available under the External section in the left pane. After choosing the flash drive, you should tap on the Erase button along the top.
- Now, you can select a friendly name that you prefer and use it later. You have to ensure that you choose Mac OS Extended (Journaled) for this format.
- At last, your job is to tap on the Erase.
Downloading the macOS Installer:
Now, Apple doesn’t recommend using the previous method to download the operating system. Previously, the installers were available on the App Store. Therefore, the users could download these by going there. But the latest versions upgrade the OS from System Preferences.
If you are willing to download the upgraded version to install it on USB, navigate the System Preferences. After that, your task is to head towards Software Update. You can see the downloading option there.
However, if necessary, use the App Store to open the System Preferences. After that, you should try to download your update. Now, you should look for the Mac OS version on the App Store after opening it. Next, your task is to tap on the View or Get button. As soon as you tap on this, it opens the System Preferences section to download the installer. People who used macOS from before Mojave can download the installer from this stage directly.
Here, when you run the recent operating system version of Mac, you may not see the downloading option of the installer in System Preferences. Hence, you can follow the process of the App Store given above. It forces the System Preferences to download the installer that you may use to generate a bootable disk later.
If you want, you can quit after the completion of downloading and opening the installer. You don’t have to continue the installation.
How to Generate a Bootable USB Using Terminal:
It is a very easy way to generate a bootable USB drive. In this case, you are required to change the MyVolume portion of the commands with the given name of your drive available in the Disk Utility.
You should know that the commands may differ when you are going to make bootable USBs for various versions. For example, if you want to make a bootable drive for macOS Monterey, then you need to use the command.
If you are willing, you can change the Monterey with the version of macOS.
How to Generate a Monterey installer:
sudo /Applications/Install\ macOS\ Monterey.app/Contents/Resources/createinstallmedia –volume /Volumes/MyVolume
You should copy the command and paste it on the Terminal window. After that, your task is to tap the Return key. As soon as you type the password, you need to confirm that you are willing to remove the drive. To do this, you have to type Y followed by Return.
The terminal after that helps to delete the drive and make your bootable USB drive.
We have given here the commands for different cases.
Monterey:
sudo /Applications/Install\ macOS\ Monterey.app/Contents/Resources/createinstallmedia –volume /Volumes/MyVolume — /Applications/Install\ macOS\ Monterey.app
Monterey Beta:
sudo /Applications/Install\ macOS\ Monterey\Beta.app/Contents/Resources/createinstallmedia –volume /Volumes/MyVolume –nointeraction
Big Sur:
sudo /Applications/Install\ macOS\ Big\ Sur.app/Contents/Resources/createinstallmedia –volume /Volumes/MyVolume — /Applications/Install\ macOS\ Big\ Sur.app
Catalina:
sudo /Applications/Install\ macOS\ Catalina.app/Contents/Resources/createinstallmedia –volume /Volumes/MyVolume
Mojave:
sudo /Applications/Install\ macOS\ Mojave.app/Contents/Resources/createinstallmedia –volume /Volumes/MyVolume
High Sierra:
sudo /Applications/Install\ macOS\ High\ Sierra.app/Contents/Resources/createinstallmedia –volume /Volumes/MyVolume
Sierra:
sudo /Applications/Install\ macOS\ Sierra.app/Contents/Resources/createinstallmedia –volume /Volumes/MyVolume –applicationpath /Applications/Install\ macOS\ Sierra.app
El Capitan:
sudo /Applications/Install\ OS\ X\ El\ Capitan.app/Contents/Resources/createinstallmedia –volume /Volumes/MyVolume –applicationpath /Applications/Install\ OS\ X\ El\ Capitan.app
Yosemite:
sudo /Applications/Install\ OS\ X\ Yosemite.app/Contents/Resources/createinstallmedia –volume /Volumes/MyVolume –applicationpath /Applications/Install\ OS\ X\ Yosemite.app
Mavericks:
sudo /Applications/Install\ OS\ X\ Mavericks.app/Contents/Resources/createinstallmedia –volume /Volumes/MyVolume –applicationpath /Applications/Install\ OS\ X\ Mavericks.app
Generate a Bootable Disk Using Software:
If you want to make a bootable disk using the software process, then take the help of third-party apps.
Diskmaker X is an app that is used to generate bootable disks. However, it is not compatible with the recent versions of macOS. Instead, take the help of the Install Disk Creator to create a bootable macOS installer.
As soon as you download the software, you should open it up. Then, the application will identify the macOS installer automatically in the Downloads folder.
After that, your task is to choose the USB drive that you are willing to buy. It helps to generate a bootable disk on the top volume dropdown list. Then, your task is to tap on the Create Installer.
How to Boot your Mac from a USB Drive:
Sometimes, your Mac device may not boot, or you may want to perform a clean install of the operating system. In this case, you may boot it from a USB drive. You are not required to download the installer again.
It is very useful when you will fix the “macOS could not be installed” error.
Two different processes are there to boot the Mac from a bootable USB. But it relies on the processor of your Mac.
Intel Macs:
You only have to connect the generated USB drive into a USB port that you keep open on the Mac. Now, you should turn on the system. If the system is turned on already, then you should restart. After that, your task is to tap the Option (Alt) key and hold it while it begins to boot.
M1 Apple Silicon Macs:
- When you are going to boot an M1 or Apple silicon Mac with the help of a bootable USB disk, you should first turn on the system. Restart the device if it is powered on already. After that, you should continue pressing the Power button.
- Next, an option appears in front of the display asking to choose your drive as a startup disk. When you complete choosing, the system will boot off the USB drive.
- Then, you have to enter the macOS Recovery and the macOS Monterey installer. If you are willing to remove the disk first to perform a clean installation, you should leave the installer.
- After that, your job is to run the Disk Utility by going to the Recovery menu.
- Now, your task is to format the drive and return it to the Recovery menu.
- Then, you should try to install macOS Monterey.
Select startup Disk macOS:
There are a few cordless keyboards that cannot work at this point. Whether you are facing any trouble, you should try to use a wired keyboard and connect it. If you can’t find your USB drive in the startup options, then use another port.
What if your Mac won’t boot using a USB:
There are a few cases where Intel Macs with a T2 chip won’t enable you and help you boot a macOS installer from an external drive. It happens because of a setting in the Security Startup Utility, which you should adjust. We have given here a process that you should follow to do this.
- First, your task is to boot your device into macOS Recovery. To do this, you must tap both Cmd + R when you are going to power on the device.
- Now, you can see a list containing the names of users. Then, you have to choose and sign in to the administrator’s account.
- As soon as the Mac boots up, you must choose the Utilities menu. Then, you have to select the Startup Security Utility.
- It may ask you to authenticate again. Then, you need to type the macOS password and then select an administrator account. After that, your job is to type the password.
- After launching the app, your job is to choose the option to enable you to boot from external media in the External Boot section. You can find the section available at the windows bottom section.
- At last, you should leave the application and then restart the device.
I hope you are capable of booting your device normally from the external drive.
Things Required to Make a Bootable USB:
Two things are there that you need to create a bootable install drive— a USB stick (or a Thunderbolt drive) and the installation files. When you have these two things, you can complete the procedure quickly.
15GB Flash Drive:
It is recommended to have a 15GB driver or more than
if possible. The size of the installer for Big Sur was 13GB. Here, the original installation needs a minimum of 35.5GB of storage.
It is advised to use a Flash memory stick instead of a standard hard drive. The reason is that using a flash memory stick will help you to make the process done quickly. You can also take advantage of USB 3 or USB Type C. If you use an M1 Mac, it is better to use a Thunderbolt drive. You may face issues while using USB drives with the M1 Mac.
The Installation Files:
As we have told before, the location of the installation files relies on the version of macOS running and that you want to install. The files can be available in the Software Update in System Preferences, the Mac App Store, etc. You may need to obtain these from another place.
You may prefer to use The Mac App Store, but a few issues are there that depend on the type of version of macOS available on your device. However, it is hardly said that you need a network connection here to download the software. If you want to check for firmware, it will be required to install the version of macOS.
How to Get macOS Installer Files:
Here, we have given a process that lets you know how to get the installer files.
How to Get Monterey Installer:
This installer was available on 25 October 2021. So, people can download it via Software Update. Besides, you can download the installer also by going to the Mac App Store and downloading it from there.
Download the files, but ensure that you should stop before installation. Here, it is important to copy the installation file if you are willing to access the file to make the bootable installer.
How to Get Big Sur Installer:
The method is as follows:-
If you already have this installer available on your device, you should move to the Mac App Store.
Now, you should tap on the Get and the installation files to begin the download process.
How to Get Catalina Installer:
You can get the Catalina installer files from the Mac App Store. The process is as follows:
- First, your job is to move to the Mac App Store and open it then.
- After that, head towards the Catalina page. Then, you should tap on the download link on the Mac App Store.
- When you tap on the Get, the device will allow you to download the installers.
How to Get Old macOS from the Mac App Store:
Are you not running Big Sur, Catalina, Mojave, or High Sierra on your device? Is your device not giving access to these? If not, then go through the steps for downloading the installation files.
- First, your task is to move to the Mac App Store and launch it on the device.
- Then, your job is to find the version you want to have. If the version is available on your device previously, you should find this under your Purchased tab.
- Tap on the Download button after that. Whether the version is already installed on your device, a warning message appears before you. It says that your device has the version already installed. After that, tap on the Continue option to confirm if you wish to download the full installer.
- The installer is available in the Applications folder. This method can take a while as it relies on the speed of your connection and if you use a wireless network.
- If it is launched automatically after completion of the downloading process, then quit. There is no need to begin the installation procedure on the device. It is because if you do so, it will remove the installers. In case it opens, then you should shut down the installer.
- The installation files are available in the Applications folder that can be accessed via the Finder.
Clean Install macOS from a USB:
Three things are there for performing a clean install of Mac OS from USB. First, your task is to clean up the device from the old baggage system files. After cleaning it up thoroughly, you can try to backup your cleaned Mac. When you have backed up this, you may perform a clean install of OS X from USB.
Step 1) Remove system junk on the recent Mac OS X:
It doesn’t matter what operating system you are using as system junk and outdated cache files are a major reason for software conflicts. You will get about 35 GB of new space when you clean them up. Besides, old caches might interfere with the latest Mac OS X installation.
You can clean it manually or with the help of a dedicated app. Whether you’re not willing to spend the next twenty minutes clicking and typing continuously, then try an automatic solution.
We have given here a manual process to delete old user caches.
- First, your task is to tap on a Finder window. Then, you should select “Go to Folder” in the Go menu.
- After that, you are required to write ~/Library/Caches. Now, tap on the Enter button to open the folder.
- You should then follow every folder and then delete the contents.
- You are not required to delete the folders, only the insides.
Repeat the same steps, but now replace…
~/Library/Caches with… /Library/Caches
Step 2) Back up Mac:
When you are going to reinstall Mac OS from USB, make sure that you have backed up your device already. If you don’t back up your files, it is impossible to recover. You can’t install it if something goes wrong.
- If you are willing to back up the device, then you should first open the Time Machine app.
- After that, your job is to tap on the “Select Disk” option.
- Next, choose the location where you are willing to save the files. In this case, an external drive can fit you most.
- Hit the “ON” option available on the left side of your display. It helps to power on the Time Machine.
- If you see on the right side, you can find three lines under the storage device name. The lines say, “Oldest backup,” “Latest backup,” and “Next backup.”
- Now the backup process needs to be scheduled within the next 5 minutes.
- Go to the menu bar that you can see at the top part of the display. There are some icons available for Date & Time. Hence, you are required to tap on the “arrow clock” icon. Next, you should choose the “Back Up Now” option.
Step 3) Installing Mac OS from USB:
Three things are necessary that are as follows:-
- The OS X Installer
- The backup of your old system
- Startup drive for OS X installation
You can perform a clean installation of OS X when you have these things.
Conclusion:
When you create a Bootable macOS USB, it is possible to perform a fresh Install macOS from a USB. Users can use the USB drive to upgrade their operating system to the recent version. Whether you are willing to fix the device without a network connection, the USB drive is a better option.
Frequently Asked Questions:
- Can you install macOS Catalina from USB?
If you can create the USB installer, then it is possible to install Catalina on your device.
- Can you install macOS from an external hard drive?
If necessary, then an external drive or secondary volume can be used as a startup disk.
- Is it possible to install macOS on a virtual machine?
Yes, installing the Mac OS X, OS X, or macOS on a virtual machine is possible. VMware Tools help load the essential drivers to optimize a virtual machine’s performance.