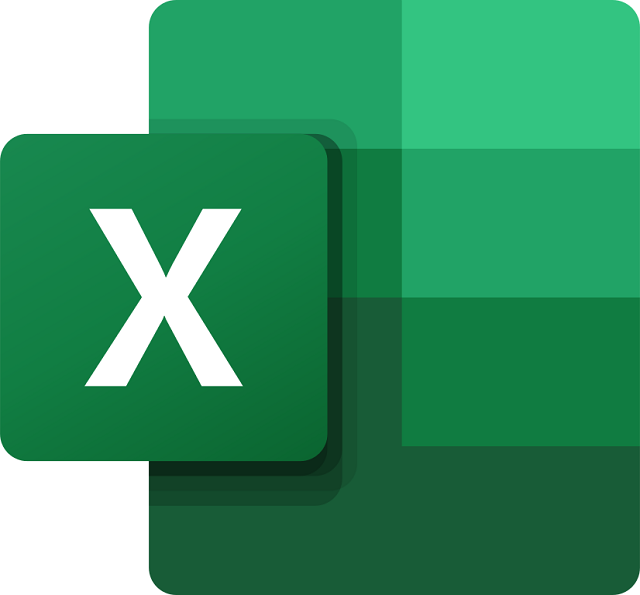Whether your device has a spreadsheet where the text in the column headings is longer than the text in the columns, you may prefer to rotate the text in the headings to narrow the columns. It enables you to fit more columns of data in a smaller area. Want know how to rotate cell contents in excel? Let’s have a look at the article to understand how to rotate text in excel.
How to Rotate Text In Excel:
- If you’re willing to rotate the text in cells, your task is to highlight the cells containing the text you are ready to rotate. First, ensure that the “Home” tab remains active. After that, you should tap on the “Orientation” button in the “Alignment” section of the “Home” tab. Next, you can identify the button available with the slanted text. Next, you should choose an option for rotating the text. Finally, you get to know about the Text directions through the icons to the left of the options.
- Allow the text to rotate in the chosen direction in the selected cells.
- If you are willing to have more fine-tune control while rotating the text, you need to highlight the cells containing the specific text. Next, your job is to tap on the “Alignment Settings” button in the lower-right corner of the “Alignment” section of the “Home” tab.
- The “Format Cells” dialog box appears in front of the display. Hence, the “Alignment” tab will appear on the screen automatically. If you want to rotate text in excel, tap on a point available along the semicircle in the “Orientation” box. You can find the number of degrees of the rotation in the “Degrees” edit box. Besides, You can write the number directly into the “Degrees” edit box whether you know the specific degree number to rotate the text. And, You can take the help of the spinner arrow buttons to select a number.
Further Steps:
- If you are looking for vertical text in excel, tap on the box to the left of the semicircle angle box in the “Orientation” option. However, you will find the word “Text” in a vertical format. When the button turns black, it displays that the choice is on. Your text resembles the first cell when you tap on the “OK” option on the “Format Cells” dialog box.
- If you are willing to reverse the text rotation and display it usually, your task is to return to the “Alignment” tab on the “Format Cells” dialog box. Next, your job is to put “0” in the “Degrees” edit box. Ensure that it is zero, not the letter “O.” If you are willing to reverse the vertical text, hit the vertical text button on the “Alignment” tab to keep it not black.
Rotate Text With The Help Of Ribbon Alignment Options:
Wanna rotate the headings in the first row? These are the steps you have to follow to know how to rotate cell contents in excel.
- Your first task is to choose all the cells with headers.
- Tap on the Home tab.
- After that, your job is to tap on the ‘Orientation’ icon in the Alignment group.
- Next, tap on the ‘Angle Counterclockwise’ option available in the options displayed on the screen.
- Following the above text will help you rotate the text in the selected cells by 45 degrees.
- If you are willing, you may select the options like Angle Clockwise or Rotate Text Up.
The method is a fast process to rotate text in a cell. However, it has limited options. For instance, if you want to rotate more than 45 degrees, you must follow the next option.
Rotate Text With The Help Of The Ribbon Format Cells Dialog Box:
It is a little longer process that can take some additional clicks, but you can get more control.
- In this case, your first task is to choose all the cells with headers.
- After that, tap on the Home tab.
- Hit the ‘Orientation’ icon available in the Alignment group.
- Now, you should tap the ‘Format Cells Alignment’ option, where you can see the options.
- Type the degrees you want to rotate the text in the orientation section.
- Shut down the dialog box.
If you are willing, you can tap on the red dot in the Orientation option. Your job is to use a mouse to get the desired alignment.
Keyboard Shortcut to Excel Rotate Text:
Whether you have to rotate text a lot often, it is better to use the keyboard shortcuts to help you to save time.
- Here, we have given the keyboard shortcut to rotate text in the chosen cells.
- ALT + H + F + Q + O (tap on one after the other)
You may find it an extended keyboard shortcut, but it is still the quickest and most effective way to use the setting regularly.
Changing the Text Orientation Back To Horizontal (It is the Default State here):
Whether you are willing to remove the rotated text and return to the regular horizontal text, your job is to return and disable the current setting. You have to tap on the same option in the ribbon again to do it.
For instance, you must head towards the same option if a text is in the Angle Counterclockwise setting. After that, your task is to tap on it again. Finally, you may use the Alignment dialog box and set the orientation degrees to 0.
The Bottom Line:
We have let you know how to rotate text in excel. You will like our article for sure.
Frequently Asked Questions:
- What is text orientation in Excel?
It is the 4th type of cell alignment in the format cells dialog box. The feature enables text for orientation at 90 degrees in either direction up or down.
- Where is the orientation button in Excel?
It is available on the right side of the M bottom alignment button in the Alignment group on the Home tab.
- What is an aligned text?
It is a paragraph formatting attribute used to find any text’s presence.