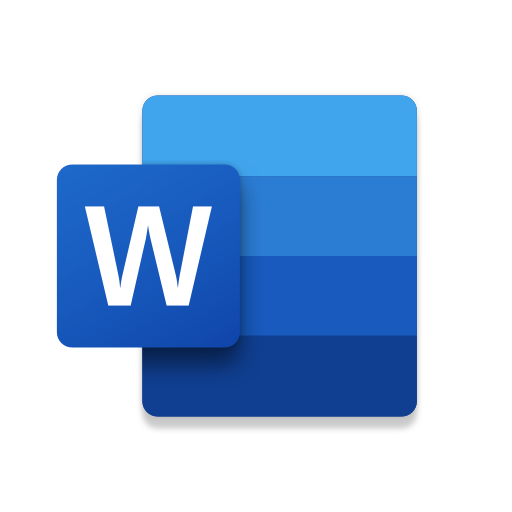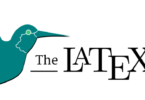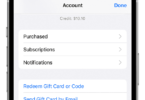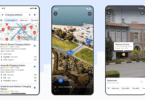Spell checking is a feature available in Word that can make typing documents easier. Now, you can write thoroughly without worrying about your Spelling and grammatical errors. Thus, it helps to breeze through projects more efficiently. That’s why the issue is solemn while the feature is not working. L et us know how to fix spell check not working in word?
Microsoft Word is one of the word processors developed by Microsoft, and people have been using the Format for many decades. Among other Microsoft apps available like Microsoft Excel, Microsoft PowerPoint, etc., people use the app most globally.
The Format comes with multiple features that allow users to generate any document, and Spell Checker is one of them. It helps to check the Spelling in a text document by comparing it with a stored list of words.
Our article helps you by letting you know why Spell Check is Not Working In Word and how to restore the Spelling and grammatical check. Of course, different people can experience another error, but the reason has a connection with misconfigured settings or issues in Word itself.
Why is Spell Check Not Working in Word?
There are several issues due to which you can experience the error.
- You may set a different language as default.
- The speller add-in is disabled.
- Proofing tools may not be installed.
HKEY_CURRENT_USER\Software\Microsoft\Shared Tools\ProofingTools\1.0\Override\en-US can cause the issue.
Whether you notice that the issue occurs in one specific document, use any of the procedures to solve it. Hence, the issue generally has a connection with language or formatting settings.
How to Fix Spell Check Not Working in Word for a Specific Document:
If you find the issue for a specific document, problems with formatting or language settings can fix the issue. You have to go through the fixes to solve the error for a particular document.
Solution 1) Check your Language settings:
- First, your job is to open the document that is creating issues.
- After that, tap on the Ctrl + A keys on the keyboard to choose the entire document. If you use a Mac, then tap on Command + A.
- Now, move to the Review tab in the Ribbon and then choose the Language button. After that, you should select the Set Proofing Language… from the Drop-Down Menu.
- You can see the Language window opening up. Hence, ensure that you have unchecked the “Do not check spelling or grammar” box.
- Next, tap on the OK button.
- Finally, you should check if the feature is working after applying the process.
Solution 2) Check the Proofing Exception options:
- Your first job is to open the document that is creating the error.
- After that, your task is to tap on the File from the Ribbon, and then choose Options. You can now see the Word Options window opening.
- Head towards the Proofing tab in the left-side panel.
- Now, you should find the Exceptions for (Document name) section available in the right-side panel. Ensure that you have unchecked the Hide spelling errors in this document only and Hide grammar errors in this document only boxes.
- Press the OK button to save the changes made by you.
- At last, you have to check if the feature works.
How to Fix Spell Check Not Working in Word Document:
Sometimes, the processes can not help you to fix the error. In such cases, the problem is with Word itself. Here, we will discuss the probable solutions to solve the issue in different versions.
Solution 1) Verify the “Check Spelling as you type” feature is on:
- Next, head towards the Menu and then tap on the File tab and Options, respectively. It helps to open up the Word Options in a new window.
- Now, you should choose Proofing. Next, you must select both the Check spelling as you type and the Mark grammar errors as you type options, available below the When correcting spelling and grammar in Word section.
- Hit the Recheck Document button to check if the feature works after enabling these features.
- Lastly, you should hit the OK button to save the changes.
Solution 2) Repair Microsoft Word with the Office repair tool:
You can apply the steps only when Windows 10 is installed on your PC. Whether you require instructions for other windows versions, you have to move to the Repair an Office application page on Microsoft’s website. Next, choose the OS you have.
- Use the Windows + S keyboard shortcut to open the Settings window.
- Hit the Apps and Features button.
- You need to scroll the page down and choose the version you want for Repair.
- After that, you need to hit the Modify button.
You need to follow the steps relying on the installation.
MSI-based: Navigate to the Change your installation section first. After that, choose Repair, and tap on Continue.
Click-to-Run: As soon as the How would you like to repair your Office Programs window appears, you have to choose Online Repair. Now, you should select Repair.
You can follow the on-screen details to repair the FormatFormat and check if it works.
Solution 3) Rename a Windows Registry folder:
- You should first get out of the Microsoft app entirely.
- Next, your job is to tap on the Windows + R keys on the keyboard enabling you to open the Run utility.
- After that, your task is to write “Regedit” without quotation marks and hit the OK button. It helps to launch the Registry Editor.
- Use the panel to head towards the following key on the left-hand side: HKEY_CURRENT_USER\Software\Microsoft\Shared Tools\Proofing Tools.
- You should choose the folder named 1.0 and tap on it. Next, you should select Rename.
- Give the name to the folder to 1PRV.0, and after that, hit the OK button.
- Finally, you should shut down the Registry Editor and relaunch Microsoft Word to check if it works.
Solution 4) Verify that a Word add-in isn’t interfering with the spell checker:
- Get out of the Format first.
- After that, your job is to hold the Ctrl button. Tap on the icon two times to launch the Format. It will attempt starting Word in Safe mode.
- As soon as prompted, tap on Yes to enable the Format to run in Safe mode.
- Open the document you are facing issues with and tap on the F7 key to check the feature.
- If you find the feature working, you can have an add-in interfering with the default spell checker. Ensure that you have found the add-in and disable it except for launching in Safe mode.
Solution 5) Rename Your Word Template:
If the methods can’t help you fix the issue, we advise you to rename the template “normal.dotm.” Then, look at the steps given below.
- Your first task is to tap on the Windows key + R to open the Run utility dialog box.
- Copy the text given below “%appdata%\Microsoft\Templates” and paste it into the dialog box without the quotes.
- Tap on Ok.
- Go ahead and give a name to the normal.dotm to Fixednormal.dotm.
Other Fixes for Spell Check Not Working in Word:
Check Document Style Settings:
Whether you set the style of the Format in the wrong way, it can interfere with the feature. So we have given here the process, letting you know how you should change the settings.
- Your very first task is to tap on the current style and choose Modify.
- After that, you have to tap on Format, and Language, respectively.
- Now, you choose the preferred language from the list.
- Ensure that you have not chosen the Do not check Spelling or grammar option.
Try Microsoft Office Online:
Are you willing to check the Spelling of your document quickly? If yes, use Microsoft Office online till you have the subscription to a Microsoft 365 plan. After that, you have to upload a similar document to check if it works.
Add Proofing Language:
When someone is writing or editing a document in English, ensure that they have selected the correct proofing language. Sometimes, proofing language is set to a foreign language mistakenly.
- Head towards Open File, Options, and Language, respectively. Check if you have installed the preferred proofing language. If not, tap on Add a language and choose the desired proofing language to install it.
- Now, your job is to choose the proofing language from the pop-up Menu and tap on the Add option.
Custom Dictionary:
There was a time when the Format could not understand what you were typing. For instance, the app will not correctly detect the spelling while using slang or short form. Hence, adding Word to the inbuilt dictionary can help you.
In this case, you need to tao on the Word first. Next, choose the Add to Dictionary option available below Spelling in the context menu.
Disable the Hide Spelling Error and Hide Grammar Error:
Steps:
- Go to the document first and open it where the issue is happening.
- Tap on the File tab and choose Options.
- Choose the option Proofing.
Now, choose “Ok” after unchecking both “Hide spelling error in this document only” and “Hide grammar error in this document only” options.
Change Exceptions:
The Microsoft editor comes with exceptions from all proofing and spelling checks. If you don’t want your work to be checked, it is an excellent option for you. If you have mistakenly set the Language as custom, reset language settings to solve the error.
- Select all the content and then tap on the Review tab.
- You should select Language and choose Language Preferences.
- After that, your task is to tap on Proofing and move to the end of the options. Now, uncheck the boxes of both the Hide spelling errors in this document only and Hide grammar errors.
- At last, tap on OK to save changes and exit the operation. When it asks you to restart, you can reboot the app to take effect. Finally, check if the error resolves.
Check-in Safe Mode:
The process can take too much time to find the problematic add-in. So instead, you can open the Format in safe mode that can disable all installed add-ins automatically.
- Tap on “Win + R” to open the Run command prompt.
- Your task is to write winword/safe and hit the “OK” button.
- It helps you open the Format in Safe mode and check if the issue resolves.
- However, if you find the helpful process, go through the above-explained method to find and disable the add-in.
Disabling “Do not check spelling or grammar”:
There is a functionality enabling you to prevent checking the Spelling or grammar for several words.
Thus, you can ensure that the Editor doesn’t detect the specific miss-spelling. It is beneficial for many people as a word is always there they select to ignore. If you misconfigure it, it indicates that the term ignores all the spell checks. You can try to revert the options and check if it works.
- First, move to the document to open it. Now, choose the specific Word not shown in the spell check and tap on Shift + F1. After that, your job is to tap on Language.
- Next, a dialog will appear. Ensure that you have unchecked the “Do not check spelling or grammar” option.
- Tap on OK to save changes you have made and exit after that. Now, check if the issue resolves. Restart the app if it didn’t get resolved and check again.
The Bottom Line:
The Spell check feature can increase your productivity. We have let you know how to solve spell check not working in Word. Check all the solutions one by one.
Frequently Asked Questions:
- How do you enable grammar check in Word?
If you are using the recent version of Microsoft Word in Microsoft 365, take the help of the Editor panel to enable grammar check. It can check Grammar, Spelling, clarity, formality, etc., at a time in the Format. If you are working on a little part of a document or a school and college project, use the Editor to check for grammar. Besides, turn on it from File > Options > Proofing.
- How do you reset spelling and grammar checks in Word?
No option is there to reset spelling and grammar checks. There is no need to reset the setting in most cases because it searches for potential mistakes. However, if you’re willing to enable or disable grammar and spelling checks, move to the File > Options > Proofing. Now, look at the Check spelling as you type and Mark grammar errors.
- Why is Outlook not spell-checking?
Outlook comes with disabled Automatic Spelling and Grammar feature with Incorrect Language and a corrupt patch or installation of Outlook.