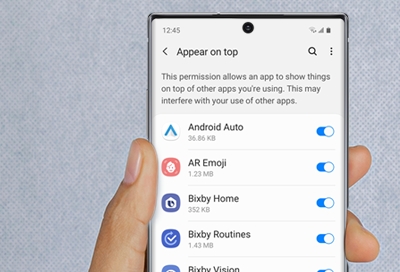Generally, people love to purchase android phones, but these are not the best. While using android mobiles, you can face small niggling error messages. These can ruin your user experience. Screen overlay detected error is one of these. It usually appears while a floating app is running on your device.
Android devices are running on Marshmallow, and higher face the issue. It is pretty irritating as users have to turn off the feature before doing anything.
However, if you know the reason for the problem, then it is quite simple. The feature enables applications to “draw” over other apps. For instance, you can see Facebook Messenger with chat heads in the foreground. It is known as the “Draw over other apps” feature.
But a few apps are there that can act awkwardly while an overlay is running. It happens mainly when the app requests your new permission. Android is not going to give permissions while an overlay is active. Thus, the issue can occur.
While you install a new application and launch it for the first time with a conversation over a Facebook Chat Head, an error message can appear. It asks you to request permissions.
What is Screen Overlay?
It is a special permission that android apps have. You can see the Chat Head of Facebook Messenger and Rocket Cleaner can be available on top of your display. In recent times, you can see almost all apps having this feature to enhance the user experience.
Messenger, ES File Explorer, DU Booster, and Cleaner use the feature. Just disable the permission of a few Android applications to fix the issue on your mobile.
What is “Screen Overlay Detected Error”?
Screen Overlay Detected error is a type of error message seen on models compatible with the Marshmallow version. While installing any app, you have to allow permissions such as contacts, camera, storage, etc. It is when the message appears.
The message appears as a pop-up that looks like: “To change the permission settings, you first have to turn off the screen overlay from Settings -> Apps.” You may have a quick link that lets you know how to fix the problem and follow a few basic instructions. But it is not so easy to get the solution.
Apps use the Screen overlays function to draw over other apps. This feature permits the apps to operate, although you are using another app at that time.
Overview:
You can see a few symptoms such as:
- A window appears popping up
- “Screen overlay detected” message.
- You are unable to open applications such as Gallery.
- While using social apps, you are unable to open media files. As a result, you can’t update your status.
- The error doesn’t allow you to download the latest apps or play a few games.
You can see the message generally when you complete an Android version update.
- It appears after you apply factory reset to your device.
- When you install new applications, this error message can appear.
- If you’re changing permission to set any application, you can see the error then also.
Reasons for the Screen Overlay Detected Error:
- Using filtering apps like F.lux, Twilight, or CF.Lumen; can allow the error message. While you download a new application or are willing to use a new feature in an installed app, your system will ask for permission. It is the time when the error appears to prevent the permission requests. The process will continue till you are not closing the overlay app.
- Installing a Clean Master App can be a reason for causing such errors. You can solve the issue by applying a force stop to the Clean Master App during the installation of another app.
- Apps you have downloaded for increasing your mobile performance can create an error. Forcing the application is the only solution in this case.
- The error message appears to multiple Android users due to ES File Explorer.
- You can experience the issue due to the power consumption applications also.
- People can also face the issue in their mobiles for the DU Battery Saver App and DU Speed Booster.
Devices Affected by the Screen Overlay Detected Errors:
Mobiles using the screen overlays feature can face the error message. If you are a Samsung and Lenovo user, then it is very common to you. The reason is that these devices are very famous. However, any android phone can face the issue.
Google company offers a more streamlined system settings menu in the Android 8.0 Oreo model. It helps to solve the problem quickly. While the error appears, it comes with an “Open Settings” link. The link takes you to the “Draw over other apps” menu directly. Hence, you have to toggle every app manually. You are required to click on an app. Then, you should slide the “Permit Drawing Over Other Apps” toggle. Next, return to the menu. Disabling each app is possible. But for this, you need additional time. Primarily, you need time while many apps are available on your device and have overlays features.
If you know which one is causing the issue, then disable the app.
Devices that support the feature are as follows:-
Samsung versions (J7 Prime, J2, J5), Oneplus versions (One, Two, X, 3T, 3, 5)
Nexus Series, Samsung versions (S4, S5, S6, S7, S8), Moto versions (G2, G3, G4, G5, X), Lenovo K Series, etc.
What Applications Have You been Using Recently?
Facebook Messenger can draw on your display for the chat heads. Therefore, if you see a chat head running actively, it is the reason for the issue.
Besides, apps such as CF.lumen and Twilight can draw on your display when you enable them. That’s why it is vital to disable the services if you want to eliminate the issue.
However, it is not always going to happen. Sometimes, more than one application can cause problems that can be frustrating. Hence, you should disallow all the apps and enable them again based on an as-needed basis.
Google helped us with the Android Oreo to let us know which application caused the issue. In this case, you will get a notification asking you what is available over other apps. We have also given many details in this article, like the method of disabling said notification, etc.
As soon as you are prompted to DENY/ALLOW the location permission, you should tap on the ALLOW option. After tapping on the option, you can see the screen overlay message appearing.
The Code that Can Handle the Location is:
public boolean requestCurrentLocation(float zoomLevel){
if (ContextCompat.checkSelfPermission(this, android.Manifest.permission.ACCESS_FINE_LOCATION) == PackageManager.PERMISSION_GRANTED) {
mZoomLevel = zoomLevel;
// Check if gps is enabled
LocationManager service = (LocationManager) getSystemService(LOCATION_SERVICE);
boolean gpsEnabled = service.isProviderEnabled(LocationManager.GPS_PROVIDER);
if(!gpsEnabled){
Log.d(“GPS_TAG”, “Gps not enabled”);
showToastMessageShort(getResources().getString(R.string.cannot_get_location));
Intent gpsOptionsIntent = new Intent(
Settings.ACTION_LOCATION_SOURCE_SETTINGS);
startActivity(gpsOptionsIntent);
return false;
}
try{
Log.d(“GPS_TAG”, “Calling FusedLocationApi request location updates”);
LocationServices.FusedLocationApi.requestLocationUpdates(mGoogleApiClient, mLocationRequest, this);
}catch(IllegalStateException ie){
Log.d(“GPS_TAG”, “Error requesting FusedLocationApi locationUpdates: ” + ie);
return false;
}
}else{
Log.d(“GPS_TAG”, “Location access not granted, asking for grant”);
showToastMessageShort(getResources().getString(R.string.cannot_get_location));
ActivityCompat.requestPermissions(this, new String[]{Manifest.permission.ACCESS_FINE_LOCATION}, this.MY_PERMISSIONS_REQUEST_ACCESS_LOCATION);
return false;
}
return true;
}
If you want, you can add the onRequestPermissionResult() process:
@Override
public void onRequestPermissionsResult(int requestCode,
String permissions[], int[] grantResults) {
switch (requestCode) {
case MY_PERMISSIONS_REQUEST_ACCESS_LOCATION: {
// If request is cancelled, the result arrays are empty.
if (grantResults.length > 0
&& grantResults[0] == PackageManager.PERMISSION_GRANTED) {
// permission was granted, yay! Do the
// contacts-related task you need to do.
requestCurrentLocation(ZOOM_LEVEL_BUILDING);
} else {
Log.e(“GPS_”, “Cannot get gps location data, permission not granted!”);
// permission denied, boo! Disable the
// functionality that depends on this permission.
}
return;
}
// other ‘case’ lines to check for other
// permissions this app might request
}
}
How to Find Which Application is Causing the Screen Overlay Detected Error?
Don’t have any idea which app is the reason for the error? If not, then you have to follow the steps.
As soon as you see the message appearing, you must click on the ‘Open Settings’ option. Now, your job is to scroll down the list and identify the apps that cause the problem. If you face any application affecting the Display like messenger, you should disable browser pop-up windows or screen filtering apps.
- If you are willing to disable the apps, hit them in question. After that, click on the off option.
- Apply the method only to those apps which are displaying recent content on your display.
- After that, use the applications that you have disabled before. It helps you to enable the overlay feature again.
- If necessary, then re-enable it. But hence you are required to disable it temporarily whenever any application requests permissions.
Why Does Screen Overlay Error Happen?
You must be eager to know the reasons for causing the error on devices with Android 6.0 or later. Google has put huge user security on Marshmallow 6.0. The introduction to advanced permissions control is a significant benefit.
In Android Marshmallow, users’ permission is required for apps that need specific permissions before getting access.
It is when you can see the message to make sure that no harmful apps can accept the permissions automatically. When you are giving permissions, the message will stop any interference from other applications. This one is an excellent feature for security purposes. But you may feel irritated while you use apps like Twilight or F.lux regularly.
How to Access to the “Draw Over Other Apps” Menu:
How are you capable of accessing the “Draw over other apps” menu except experiencing the message? What would you do if there wasn’t any quick link? It is straightforward to do. The big problem is finding the setting for screen overlays in various areas on various manufacturers’ handsets.
We have given here the process to access it.
On Stock Android Oreo:
Do you have an Android Oreo? Then, you can find your settings menu redesigned. Therefore, you can find most of the things different compared to the other modern versions of Android. The Draw Over Other Apps feature is also included.
- First of all, your task is to pull the shade of notification. Then, hit the gear icon for opening the Settings option.
- After going to the Settings option, you should select the “Apps & Notifications” category. After that, tap on the “Advanced” key.
- As soon as you hit the option, you can see the additional options. Here, the last option is the “Special App Access” option. Navigate to the option and then click on that.
- While you go down towards the menu, you can see the “Display Over Other Apps” option. It is the thing you are searching for.
On Stock Marshmallow and Nougat:
- In this case, first, your task is to navigate to the settings option and then open it.
- Then, tap on the Apps option. After that, your job is to hit the gear icon available at the top right corner.
- After that, you should scroll down the menu and then click on the Special Access option.
- Now, hit the “Draw over other apps” option.
- After doing this, you can see a list of apps drawing over other apps. You should open every item and toggle the settings. It will help to get rid of the Screen Overlay Detected error message.
On Samsung Devices:
- First, your task is to pull your Notifications shade down. Then, navigate to the Settings option and open it.
- After that, your job is to go to the Applications by scrolling down.
- Next, you should hit the Application Manager option. Hit the More button on your display. You can get this available at the top right corner of the display. Then, you are required to choose Apps that are available in the top corner. Choose those applications that are available on the top of your display.
- At last, you can see all apps available in a list. Apps that draw over other apps will open now. If you are a Samsung smartphone user, then toggle this setting from your display directly. You are not required to tap on every app listed there.
On LG Devices:
- In this case, also, you are required to pull down that notification shade and hit the gear icon. After that, you should navigate to the “Apps” menu.
- Now, you should click on the three-dot overflow key. After that, choose the “Configure apps” option.
- Next, it can work, such as stock Android. Next, your task is to tap on the “Draw over other apps” option. Now, you can find the place where you should present.
- In case it is unable to solve your issue, then you may feel disturbing with your mobile.
How to Fix Screen Overlay Detected Issue?
The solution: a step-by-step fix
1) Please follow the previous section. You can know the procedure of accessing the “Draw Over Other Apps” Menu from there.
2) Check App Permissions:
A list of apps appears in front of your display. It asks you for permission to use floating buttons or other screen overlays. After that, your task is to identify which one is your problem app. You should deny your permission to draw over the screen. We have given you a few pointers that let you know how to identify the application causing the issue.
Have you seen an application bubble on your display? If yes, then the app is the reason for your problem. You can hide the bubble or disable the application available in the list.
Is there any installed app changing the colors on display or adjusting the brightness? According to the reports, Clean Master is the reason behind that. Therefore, if you see it in the list, you should disable it. If there doesn’t exist any fixed cause, then disable everything.
3) Retry the Application:
You can see the application launching again. The app needs to request permissions except the “Display overlay detected” problem getting in the way.
For Samsung users: As per the reports, one-handed keyboard settings can be a reason for the problem. If you want, switch it off then. But to do this, you should navigate to the Settings option first. Then, go to Advanced features and One-handed operation, respectively.
4) Activate Screen Overlays Again:
Apps that you have disabled in the second step need to be enabled again. You should enable its overlay permissions again. When you deactivate all applications, you should reactivate the apps which you use generally.
5) Use Safe Mode:
If any of the above steps won’t solve your issue, you can try this step to fix the problem. But hence you are required to use the “safe mode” Android feature. It will help you in adjusting the app permissions.
While doing this step, you should know which apps are having the issue. WhatsApp, Facebook Messenger, etc., are a few examples of these apps.
For rebooting into Safe Mode, you can follow the steps.
Samsung Devices:
- First, you should shut down your phone. Now, you need to wait for one or two minutes.
- Tap on the volume down and the power button. Hold them for some time.
- As soon as the Samsung logo appears, you should release the power key. But you must not release the Volume Down button; keep it pressing.
- When you see the lock screen or home screen, you can see the ‘Safe Mode’ appearing in the bottom left. After that, your task is to release your Volume Down key.
Other Android Devices:
- Repeat the first step that you have done previously.
- Now, you should tap the Power key and hold it for the beginning of the phone booting. When the manufacturer’s logo appears, you have to release the Power key. After that, your task is to hit the Volume Down button.
- Repeat the third step similarly.
- After turning on the Safe Mode in your mobile, grant permissions as per the instructions.
- When you want to exit the Safe mode, your job is to reboot your mobile.
When you activate the safe mode, you should follow the steps:
- Navigate to the “Settings” option first.
- After that, the “Apps” option appears in front of you. You can click on the option.
- After that, you are required to choose the apps due to which you have encountered the error message.
- You should click on the “App Permission” after that.
- At last, you should slide on for activating the permissions of that App.
You should know that newer Android versions don’t face the issue significantly. Android Marshmallow users are especially facing the problem.
If you want, you can use these methods also:
Reset App Preferences:
You can get rid of the error message by resetting app preferences also.
- In this case, you should pull the Notifications shade down, go to the Settings, and open it.
- After that, your task is to hit on the Apps option.
- Next, your job is to hit the More or three dots menu available on your top corner. Then, choose the Reset app Preferences option.
- Hit the option for resetting all app preferences now.
- At last, you should try to restart your mobile and check if the issue still exists.
Uninstall Apps:
Apps like Clean Master, File Manager, ES File Manager, etc., are the reasons behind the error. You should try to start the offending apps again to remove the issue. As soon as you identify the app causing the error, you can uninstall the app.
To uninstall the app, first, navigate to the Google Play Store. Then, you should hit the My apps and games option.
Then, you should find the application causing the error message.
Now, uninstall the application.
Screen Recorder, Clean Master, Drupe, Lux, CM, DU apps like Battery Doctor, Booster, File Manager, Cleaner, screen dimmer apps, 360 Security Booster Rocket, etc., are examples of the apps that cause the issue.
Whether you have already installed the apps, you should uninstall them quickly. Then, you should reboot your mobile to remove the problem.
App-Based Solutions:
A few applications are there that are capable of addressing the problem. When you try to download the apps, it can download extra software and display ads. It is the reason why we recommend you to try it manually. In case the issue still isn’t solved, you can try to use the apps.
Install Button Unlocker:
This Install Button Unlocker app helps you to unlock the install key.
You should go through the steps to perform the process using the app.
- Navigate to the google play store and download the app first.
- Install it next, and after that, your task is to launch the app.
- Tap on the Slider option, and after that, you should hit the option Activate the app.
- When you see the Accessibility display, you should tap on the “Install Button Unlocker” option. After that, your job is to enable that option.
- At that moment, you are required to enable this option “Permit drawing over other apps.”
Alert Window Checker:
The function of the app is to check whether any application is using screen overlay permission or not.
As soon as you turn it on, you can see a menu of the apps. Check if these are using the overlay permission or not. If these are used, then choose the application. Then, apply a force stop to the app, or you can uninstall it. This job relies on if you are willing to use the app daily.
Android OS 6.0.1 has an option to deactivate your display for 2 minutes temporarily.
- If you are willing to deactivate the display for two minutes, navigate the Settings first to open it.
- Choose the Apps option next.
- Hit the Gear icon after that.
- After that, you should choose the option “Draw over other apps.”
- Then, you are required to deactivate overlays temporarily.
- Shut down the app then and open it again.
- At last, your job is to set the app permission.
How to Fix Screen Overlay Detected Error On WhatsApp:
A lot of people are there who are eager to know the process of fixing the error on social networking platforms such as WhatsApp, Facebook, Instagram, etc.
Whether you encounter an error with your WhatsApp, activate all permissions of the app. Doing this will give you a solution for sure.
We have given here the steps that you should follow to enable permissions on your WhatsApp.
- Navigate to the Settings option first and then open it.
- Go to the Apps or Application Manager after that.
- Hit the WhatsApp option or the application where the problem occurred.
- Now, you should hit the Permissions option.
- After that, you are required to enable all permissions of the app.
- We hope that you will not encounter this problem after performing these steps.
If you encounter an error message like screen overlay detected by Oppo or Samsung, you must turn off all permissions of that app. After that, you won’t face the issue.
Other Methods of Solving the Error:
When any of these fixes are not working, you should wait for the error until it appears again. Hit the “Open Settings” after that.
- Hit the Search key when your Android mobile has one. Then, find the “Draw over other apps” option. All the applications appear in the list. Hence, you should disable the feature from your Settings. You can disable them easily also.
- As we have told earlier in this article that if you are unable to find the problem app, disable the feature. You are capable of resuming these apps also at a time. In most cases, the applications don’t lose their information of being disabled until you format your SD card.
The Bottom line:
Our article gives you the best possible ways to solve the Screen Overlay Detected error on Android mobile devices. We hope that these applications work for you. You can let us know if you know any better ideas hence. Further, You should know that this “Screen Overlay Detected” issue is not so serious. Besides, You can solve the problem easily.
Frequently Asked Questions:
- What are bubbles or overlays?
This one is a feature that you can see in Android 11. It can act like Facebook Messenger’s “Chat Heads.” You can pop out conversations into Windows. However, people who don’t prefer to use Bubbles can disable it.
- How can you overlay on Windows?
If you want to open your game bar, then tap on both Windows+G at a time. While you play your game, it can appear like an overlay. This one can occur over the desktop also or any other apps. When you play any game, it will be the most beneficial. To shut down the game, you only have to hit Windows+G again.
- Do you need to draw over other apps?
We can say that there are no applications that need permission unless these belong to the Android operating system. Lacking the battery of your mobile or going to shut down is an instance of a system alert.