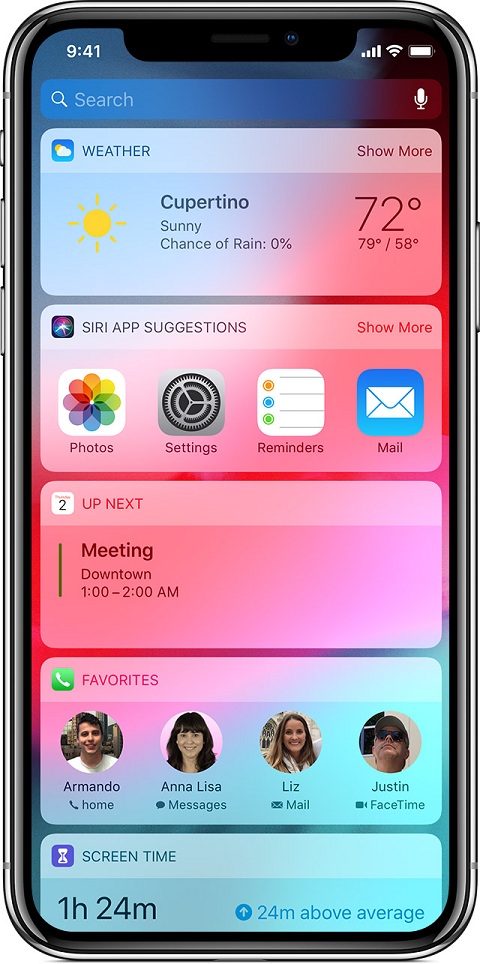Are you an iPhone 10 user? Or your home button has screwed up on your iPhone/iPad? Or you don’t like always tapping the only physical button on the front side of your phone, because you believe that it will break? Here is the solution you are looking for!
We have come up with a better solution for your question: “How to add virtual home button on iPhone and iPad.”
There is no separate jailbreak required or any other hardware or software changes to be done in order to enable this feature. Whether if you are not familiar with all your Setting yet, there is an option called “Assistive Touch“.
Assistive Touch enables a virtualized home screen button that offers you to use multiple assistive features. In this post, you will learn about the assistive features and how to add virtual home button on both iPhone and iPad. Along with that, you will learn about more features in this post of adding a virtual home button.
How to Add Virtual Home Button on iPhone and iPad
As you are always striving to get the professional look on your iPhone and iPad. You can just make use of this post to create a stunning and professional looking virtual home button both on the iPhone and iPad devices. All you have to do is just follow the below process.
By following the below steps one by one you can simply enable your own Assistive touch feature.
- Firstly, Open “Settings” menu in your iPhone/iPad.
- Then go to “General” tab.
- From General, choose “Accessibility” tab.
- You will find an option called “Assistive Touch“. By default, it sets as Off.
- Toggle the “Assistive Touch” to ON position.
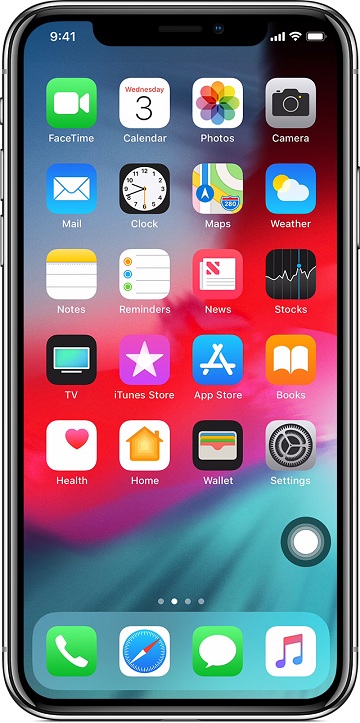 Below the Assistive touch toggle, you will find some customization options named as “Custom Actions”.
Below the Assistive touch toggle, you will find some customization options named as “Custom Actions”.
- Single-Tap
- Double-Tap
- Long Press
- 3D Touch
Next, tap on the “Single-Tap” option to proceed further. There you will again find multiple options. Each option performs individual actions. However, to enable Virtual home button, click on “Home”.
There you go, you can now find a small circle popping on your screen all the time. Simply press the button and you will be redirected to your home screen within one tap. It’s all simple right!!
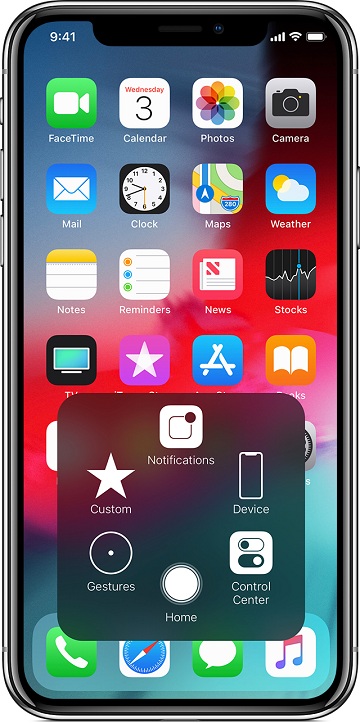
Okay, but as we said before, there are lot more fun features that Assistive touch can do other than acting as Virtual Home Button. Let’s talk about them in the below article because there are worth watching.
You can use Assistive Touch to locate and adjust various settings on your device like Volume, Rotate Screen, Lock Screen, and many more. Go to the Assistive Touch menu and tap the setting you want to change.
If your iPhone/iPad is running iOS 11 or above, you can use Assistive Touch to turn your device off as well.
#1 Turn Off Device:
Now if you are wondering how to turn off your device then simply follow below steps:
- Open the Assistive Touch menu and click on Device.
- Touch and hold Lock Screen until “slide to power off” screen appears.
#2 Access Siri:
Also, you can access Siri with your virtual Assistive Touch feature. To use Siri, open the Assistive Touch menu and tap Siri.
Note:You will only see Siri on devices with from iOS 5 or later.
#3 Access Notifications:
To access your Notifications, open your Assistive Touch menu and select Notification Center.
#5 Control Center:
To enable the Control Center as well, the process is one and the same. Go to the AssistiveTouch menu and tap Control Center. From here, you will be able to do things like turn Bluetooth on and off, use Air Drop, snap photos, and more.
3D Touch using Assistive Touch:
If you are an iPhone 6s or iPhone 6s Plus or higher model user, you can use 3D Touch with Assistive Touch. By this time, you already would probably know what are things that you can do with your 3D Touch. It is one effective feature that offers you shortcuts to things you do frequently such as sending Messages, emails, and photos. To find 3D Touch, open the Assistive Touch menu and tap Custom.
With 3D Touch, a long tap will give you a sneak peek of the information you were viewing, for example, Message. A second tap pops you into a full view of the content.
To choose a 3D Touch gesture:
Firstly, you have to go to the settings and then you have to follow some steps to choose a 3D touch Gesture. As you are new to this 3D touch gesture. Just have a glance at the process below.
- Hover over to the Settings tab and click it.
- Then go to the General Tab
- After that simply click on the Accessibility tab
- Then you will find out the Assistive Touch–
- Click on the Customize Top Level Menu option in that menu.
- Then simply click on the useful 3D Touch Action.
Conclusion:
With the newest generations of iPhones and iPads, Apple had decided to completely remove the Home Button and brought new gesture-based navigation into the play. Also, the world is running behind the new edge-to-edge display design which does not leave any room for Apple to continue the legendary home button with its newest models.
People who are the good old customers of Apple family who upgrades their phones to the latest iPhone X or newer were used to the home button and feels slight discomfort from using the gestures. For people like those and are not familiar with Assistive Touch feature, will probably feel like this is one of the best features that Apple has ever produced.
This is how to add virtual home button on iPhone and iPad. With these tips, you can quickly access and add any virtual home button on iPhone and iPad. I hope you all liked this post, if you have any doubts then do let us know in comments section below.