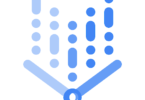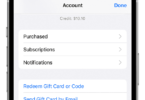Do you know what is the use and how to add canned responses in Gmail?
In this digital age, sending emails and replying to them has been a tricky job. Most of you might think this isn’t a tricky job, but it is a tricky job if you are dealing with thousands of emails a day.
If you’re working as a customer care executive or a sales executive, you’ll know the real pain of drafting the same and routine types of emails thousands of times. These days, not only customer care executives, even digital marketers, Community people, and even regular users are drafting more emails.
So, spending lots of time developing those emails has been a tedious job. Now, to make that task easier and cut back the amount of time we spent on writing sales emails, we can use canned responses.
If you already know about the canned responses, then you’ll know how useful these are for productivity. In case, if you dont know about the canned responses then don’t worry, in this article I’ll let you know about the canned responses and How to add canned responses in Gmail as well.
How to Add Canned Responses in Gmail
Let’s find out below aspects in this guide:
- What are Canned Responses?
- When and how Canned Responses should be used.
- How to create a canned response in Gmail?
- How to add canned responses in Gmail?
What are Canned Responses?
Canned Responses are an excellent resource for those people who continually get the same comments or questions via email. Generally, these canned responses are pre-established responses to common queries.
This canned response is a unique Gmail feature that quickly allows users to create and save email templates in their inbox to answer the routine questions. Although these canned responses are not pre-enabled in your Gmail, you should enable them in your Gmail Settings. Apart from that, you have to create your templates or “Canned Response” to make this feature work.
The ” Canned Responses Lab” is the feature where you can create and save multiple templates in your Gmail inbox. These emails can be sent with just a single click, or even you can send them automatically as well.
These Canned Responses relieves you from copying pasting jobs and can save lots of time in sending the same response over and over. This will increase productivity, as well.
When and how to use Canned Responses?
Until now, we have learned about Canned Responses. Let’s check out when to use canned Responses and how in this section.
When and how use Canned Responses:
- Canned Responses can help you respond to the recurring comments instantly. These are lots of situations where these canned responses can come handy to you.
- Accepting Applications – If you’re accepting application for jobs or contests, you can set up a canned response to let all the applicants know you’ve received their application and, at the same time, thank applicants for applying.
- Canned Responses help you to set up different email signatures for different recipients – So, this gives more freedom to switch signatures.
- If your scheduling meetings are taking up a lot of time, you can create a template with a link to calendar scheduling software and can notify your contacts to choose a time.
- Whenever someone sends an email for help regarding your product or service, then you can have an email ready to send them so that they will know you have received their messages, and you are working on it.
- In case you get the same questions about specific products or resources or something? Then you can create a canned response of tips or solutions to the problem as a template instead of writing a new mail everything.
- These canned responses used to send routine documents and other paperwork as well.
How to create a canned response in Gmail?
To create a canned response in Gmail, you have to activate canned responses as it’ll not be active at the start.
Activating Canned Responses:
- In your Gmail, Click on the Gear Icon, which will be on the right side of your Gmail.
- Then choose the settings option.
- After choosing settings, click the tab which says “Advanced.”
- Then simply “Enable” the “Canned Responses” Prompt.
- Ensure you have saved your changes by clicking on the save tab at the bottom.
That’s it; you have activated the Canned Responses. Now, let’s go to the other step.
How to Create your first canned response template:
After activating your canned responses, you have to start composing your email template to serve you like your first template of a canned response.
Here you can choose to write something you want, or if you already have any previous thread, you can even copy-paste the content.
Process:
- Just compose a new email by hitting the “Compose” button.
- After writing your first canned response template, you have to click the three vertical dots which are on the right side bottom corner.
- Then select the “Canned Responses” option.
- Click on “New Canned Response.”
- You’ll see a box pop up asking you the name of your Canned response.
- Give a name that you easily remember. (Write Subject name so that you can know what it’s for).
- That’s it; you have now created your canned response to save your time and send useful emails.
Let’s check out How to add canned responses in Gmail & How to send a canned response in Gmail.
How to add canned Responses in Gmail:
Until now, we have seen what canned responses are and how to use it. Now, let’s find out how to add a canned response in Gmail and how to create them.
- Click on Canned Responses on the Right-hand corner.
- You can find that in the right-hand corner of the screen, near the compose window, you can find out three vertical dots.
- Select them and click on “Canned Responses.”
- Then select the canned response you want to use under “Insert.”
- Now, select your recipient and click send.
- Then your canned responses will be automatically copied into the compose window and will be delivered to the recipient you have added.
- These canned responses added when replying to an email.
How to Send Canned Response as Auto-Replies:
We have learned about how to add canned responses in Gmail. Now, let’s check out how to send canned responses as the Auto-Replies.
This is another way to take advantage of canned responses quickly. Here you can set up auto-replies, and the best part is there is no manual work involved in it.
Create a brand new filter:
- You will find a tab called “Filters and Blocked Addresses” under the settings option.
- Click on “Create a new filter” in the middle of the screen.
- After selecting the new filter, a new window will pop-up.
- There you can select the criteria you want for your Canned Response to quickly auto-reply.
- Fill the subject line with the keywords, body of the content by copy-pasting.
- Soon after you finish filling out the content, then select “Create Filter.”
- In the next pop-up, you can click on “Send Canned Response,” then click on the checkbox and choose the template you want to use.
- Then, click on “Create Filter,” once you have created the filter, then you’re done with creating the filter.
If anyone sends an email with the keyword you have selected, or it came from the email address you choose, these auto-reply emails will go to them instantly.
So, always make sure while selecting the keywords properly. If it’s the too broad keyword, then you’ll end up sending up auto-replies that are incorrect, so always make sure you have adjusted canned responses correctly.
Conclusion:
This is how to add canned responses in Gmail. Always make sure you use these canned responses correctly because sometimes you may misuse them. Make sure you re-check them perfectly before creating templates.