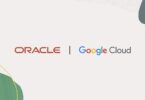Introduction: Understanding Red Light Errors on Motherboard
A red light on motherboard can be alarming if your system refuses to boot. This warning indicator serves as a diagnostic tool. It helps you to identify potential hardware or system failures. If you are assembling a new PC, upgrading components, or troubleshooting an existing build, understanding what a red light means is crucial for resolving issues efficiently.
This guide will help you identify, troubleshoot, and fix motherboard red light errors. This guide will ensure your PC runs smoothly without interruptions.
What Does the Red Light on a Motherboard Mean?
Motherboards come equipped with diagnostic LEDs to indicate hardware failures during the Power-On Self-Test (POST) process. When everything is working correctly, these lights flash momentarily and turn off. However, if a red light remains on it means it signals a serious issue that prevents the system from booting properly.
Most motherboards have dedicated red LED indicators for specific components. Depending on the brand and model, the meaning of a red light may vary. However, the most common indicators are:
- CPU LED (Processor Issue) – Indicates problems with the Central Processing Unit (CPU). The CPU might be incorrectly seated, damaged, or not receiving power.
- DRAM LED (Memory Issue) – Signals an issue with RAM modules. It points out the faults such as improper installation, incompatibility, or failure.
- VGA LED (GPU Issue) – Points to a Graphics Processing Unit (GPU) error. That means the graphics card is either not detected or improperly installed.
- BOOT LED (Storage Device Issue) – Indicates the system cannot detect a bootable drive like an SSD or HDD. That prevents the operating system from loading.
Important Note: On some Asus, MSI, and Gigabyte motherboards, these lights may be white, amber, or orange. That depends on the manufacturer. Always check the motherboard’s manual for exact meanings.
Common Causes of Motherboard Red Light Errors
Red light errors on motherboard stem from various hardware and software issues. Understanding these causes will help you systematically diagnose and fix the problem.
-
Improper Hardware Installation
One of the most frequent causes of motherboard red light errors is incorrect installation of components. Here is what could go wrong:
- CPU Issues:
- The processor is not properly seated in the socket.
- Bent or damaged pins on the motherboard’s CPU socket.
- The CPU cooler is too tight or it may cause uneven contact.
- RAM Issues:
- Memory sticks are not fully inserted into the slots.
- The RAM modules are not compatible with the motherboard.
- One or more RAM sticks may be faulty.
- GPU Problems:
- The graphics card is not seated correctly in the PCIe slot.
- Missing power connectors to the GPU.
- The motherboard’s BIOS is outdated and does not support the GPU.
- Storage Drive Errors:
- Loose SATA or NVMe connections. That prevents the boot drive from being detected.
- The system is trying to boot from the wrong drive due to incorrect BIOS settings.
-
Power Supply Issues
A failing or insufficient PSU (Power Supply Unit) causes motherboard red light errors due to inconsistent power delivery.
Key issues are:
- Loose or disconnected power cables (CPU 8-pin EPS or GPU PCIe power).
- The PSU wattage is too low to support all components.
- The power supply is defective or failing.
-
BIOS and Firmware Errors
The BIOS (Basic Input/Output System) is responsible for detecting hardware components. If it is misconfigured, or outdated then it can cause issues like:
- The old BIOS version is incompatible with newer CPUs or RAM.
- Incorrect memory frequency settings (XMP profiles not set properly).
- Corrupt BIOS settings that need resetting via CMOS battery removal.
-
Peripheral and External Device Conflicts
Sometimes, a connected USB device, keyboard, or external hard drive can cause boot issues.
Common scenarios include:
- Faulty USB drives or peripherals causing POST errors.
- An external HDD or SSD interferes with the primary boot sequence.
- Short circuits from improperly connected front panel headers.
-
Physical Damage or Overheating
Physical damage to motherboard components can prevent the system from functioning properly.
Issues to check for include:
- Burnt or swollen capacitors on the motherboard.
- Cracked PCB or damaged traces on the board.
- Bent CPU socket pins can prevent proper contact.
- Dust accumulation causes overheating or electrical shorts.
-
CMOS Battery Failure
The CMOS battery stores BIOS settings and system configurations. If it is dead or removed, the system may experience:
- Loss of BIOS settings leads to boot issues.
- System clock and date resets.
- Potential motherboard error codes or red light indicators.
A red light on motherboard indicates a range of problems. That indicates from minor hardware misplacements to serious component failures. Understanding what the red light represents and following a structured troubleshooting approach will help you quickly diagnose and fix the issue.
In the next sections, we will walk through detailed troubleshooting steps for each type of red light error. That includes fixing CPU, RAM, GPU, BOOT, and power supply issues. Stay tuned!
Understanding Motherboard Red Light Indicators
A red light on motherboard serves as a crucial diagnostic tool. It helps you pinpoint hardware-related issues. However, not all red lights indicate the same problem. All motherboards are designed with specific LED indicators for different components.
In this section, we will break down:
✅ The types of red light errors (CPU, RAM, GPU, BOOT, etc.).
✅ How to locate and interpret these indicator lights.
✅ Beep codes and error codes that help diagnose motherboard failures.
Let us dive in!
Different Types of Red Light Errors on a Motherboard
Most modern motherboards, including those from Asus, MSI, Gigabyte, and ASRock, feature dedicated diagnostic LEDs. These red light indicators correspond to specific hardware failures. They are making troubleshooting easier.
Here is what each red light typically means:
1️⃣ CPU Red Light – Processor Issues
A solid red light near the CPU socket means the motherboard is unable to detect or initialize the processor. Possible causes include:
❌ Incorrect CPU installation (not seated properly in the socket).
❌ Bent or damaged pins in the CPU socket.
❌ Incompatible CPU (BIOS needs an update to support it).
❌ Insufficient power (8-pin or 4+4 CPU power cable not connected).
❌ Faulty CPU or motherboard socket.
🔹 Fix: Reseat the CPU. Check power connections. Update the BIOS if needed.
2️⃣ DRAM Red Light – RAM Issues
A red light near the memory slots signals an issue with the RAM modules. This is one of the most common boot errors and can be caused by:
❌ Improperly seated RAM sticks.
❌ Incompatible RAM modules (wrong speed, voltage, or unsupported brand).
❌ Dead or faulty RAM module.
❌ Wrong memory configuration (not installed in the correct slots for dual-channel mode).
❌ BIOS issues or incorrect XMP settings.
🔹 Fix: Remove and reseat the RAM sticks. Then try booting with one stick at a time and reset the BIOS.
3️⃣ VGA Red Light – Graphics Card Issues
A red VGA light indicates that the motherboard is not detecting a GPU. This usually happens due to various reasons:
❌ GPU not properly seated in the PCIe slot.
❌ Missing power cables (some GPUs require additional PCIe power connectors).
❌ Faulty or incompatible graphics card.
❌ Outdated BIOS that doesn’t support the GPU.
🔹 Fix: Reseat the GPU. Check power cables. Try a different PCIe slot, and update the BIOS if necessary.
4️⃣ BOOT Red Light – Storage or OS Issues
A red BOOT light means the system cannot find a bootable device. This typically happens due to:
❌ Disconnected SATA or NVMe SSD.
❌ Incorrect boot order in BIOS.
❌ Corrupt operating system (Windows or Linux boot failure).
❌ Dead or failing hard drive/SSD.
🔹 Fix: Check all storage connections. Verify BIOS boot settings and test with another bootable drive.
How to Identify the Specific Error Light
Locating and understanding motherboard’s red LED indicators is crucial to quickly diagnosing the issue.
📍 Where to Find the Red LED Lights?
🔹 On Asus, MSI, Gigabyte, and ASRock motherboards, diagnostic LEDs are typically located:
✔ Near the CPU socket (for CPU errors).
✔ Next to RAM slots (for memory errors).
✔ Beside PCIe slots (for GPU issues).
✔ Close to SATA/NVMe connectors (for boot errors).
💡 Tip: If the red light stays on continuously then it indicates a hardware issue. If it blinks or turns off after a few seconds then it may be a temporary detection delay.
Motherboard Beep Codes and Error Codes: What They Indicate
Motherboards also use beep codes and POST error codes to help diagnose hardware problems. These signals come from the motherboard speaker (buzzer) or the debug LED display (on high-end boards).
🔊 Beep Codes (Audio Diagnostics)
If motherboard has a built-in speaker then it will emit a series of beeps during startup. Here is what they mean:
| Beep Pattern | Meaning | Possible Fix |
| 1 short beep | Normal POST (everything is fine) | No action needed |
| Continuous short beeps | Power issue or motherboard failure | Check the PSU and power cables |
| 1 long, 2 short beeps | GPU not detected | Reseat GPU, check power |
| 1 long, 3 short beeps | RAM failure | Reseat RAM, test different modules |
| 5 short beeps | CPU issue | Check CPU installation |
💡 Tip: Some motherboard brands have custom beep codes. Therefore check your manufacturer’s manual for exact details.
🖥 Motherboard Debug Error Codes (Numeric or LED Display)
Many high-end gaming motherboards feature a two-digit LED display that shows error codes during startup. Here are some common ones:
| Error Code | Component Failing | Troubleshooting Steps |
| 00 or 0d | CPU not detected | Reseat CPU, check for bent pins |
| 55 | No RAM installed | Install or reseat RAM sticks |
| 99 | PCIe device error | Check GPU and other expansion cards |
| A2 or A0 | Boot drive error | Verify SSD/HDD connections |
💡 Tip: If you get an error code that does not clear then check motherboard manual for a full error list.
Understanding motherboard’s red light indicators can save you hours of frustration when troubleshooting PC issues. Identify the exact error light, check beep codes, and use error code displays to quickly diagnose and fix the problem.
🔹 In the next section, we will go step by step on how to fix motherboard red light errors and troubleshoot techniques for CPU, RAM, GPU, and storage issues. Stay tuned!
How to Fix Red Light Errors on Motherboard: Step-by-Step Troubleshooting Guide
If you see a red light near the CPU socket then it indicates a processor-related issue preventing your PC from booting properly. This could be due to improper installation, power issues, overheating, or bent motherboard pins.
In this section, we will cover:
✅ How to check CPU installation and compatibility.
✅ Verifying power supply connections to the CPU.
✅ Fixing CPU overheating issues (thermal paste & cooling).
✅ Inspecting and fixing bent motherboard pins.
Let us troubleshoot step by step!
1️⃣ CPU-Related Red Light Issues
A red CPU light on motherboard means your system cannot detect or initialize the processor. Follow these troubleshooting steps to resolve it.
Checking CPU Installation and Compatibility
🔍 Why It Matters?
A loose or improperly installed CPU can prevent your system from booting. Additionally, incompatible CPUs (not supported by the motherboard) can trigger a red light error.
📝 Steps to Fix:
✔ Turn off your PC and unplug it from the power source.
✔ Remove the CPU cooler carefully (if already installed).
✔ Gently lift the CPU retention arm and check if the processor is seated correctly.
✔ Ensure the golden triangle on the CPU matches the triangle on the motherboard socket.
✔ Reinstall the CPU securely and lock it in place.
✔ If you recently upgraded your CPU then check the motherboard compatibility list on the manufacturer’s website.
✔ If the CPU requires a BIOS update for compatibility then install an older compatible CPU to update the BIOS.
💡 Tip: Some Intel and AMD motherboards require a BIOS update to support newer processors. If your CPU is not on the supported list then you may need to update the BIOS via USB flashback (if supported).
Verifying Power Supply to the CPU (EPS Connector)
🔍 Why It Matters?
If the CPU is not getting enough power then motherboard will not initialize it. That will cause a red CPU light error.
📝 Steps to Fix:
✔ Locate the CPU power connector (usually labeled EPS 8-pin or 4+4-pin) near the top of the motherboard.
✔ Check if the cable is fully plugged in (it should click into place).
✔ If you have a high-end CPU, ensure you are using both 8-pin connectors (if required).
✔ Test with another power supply (if possible) to rule out a PSU issue.
💡 Tip: Some motherboards have multiple CPU power connectors. Make sure all required cables are connected before turning on the PC.
Fixing Overheating Issues (Thermal Paste & Cooling)
🔍 Why It Matters?
Overheating causes the CPU to fail to initialize or shut down instantly. That leads to a red light on the motherboard.
📝 Steps to Fix:
✔ Check if your CPU cooler is properly mounted (loose coolers cause overheating).
✔ Remove the CPU cooler and inspect the thermal paste. If it looks dried out or uneven then clean it off using isopropyl alcohol and apply a fresh pea-sized amount of thermal paste.
✔ Ensure the cooler fans and AIO liquid cooler pumps are running properly.
✔ If using air cooling then make sure the heat sink is securely fastened and making full contact with the CPU.
✔ For liquid cooling, check if the pump is connected correctly to the AIO_PUMP or CPU_FAN header.
💡 Tip: High-performance CPUs like the AMD Ryzen 9 or Intel Core i9 overheat quickly if cooling is not adequate. Consider upgrading your cooler if you frequently hit high temperatures.
Inspecting Bent Pins on the Motherboard
🔍 Why It Matters?
If the pins in the CPU socket are bent then motherboard will not detect the processor. That results in a red light error.
📝 Steps to Fix:
✔ Remove the CPU carefully and inspect the socket pins (for AMD) or CPU pins (for Intel LGA CPUs).
✔ If you notice bent pins then use a needle or fine-tipped tweezers to gently realign them.
✔ Avoid excessive force—bent pins are delicate and break easily.
✔ Reinstall the CPU and test if the system boots properly.
💡 Tip: If multiple pins are bent beyond repair then you may need to replace the motherboard.
A red CPU light on motherboard can seem alarming. However, in most cases, the issue is fixable with proper troubleshooting.
🚀 Key Takeaways:
✔ Reseat your CPU properly and check compatibility.
✔ Ensure the CPU power connector is plugged in securely.
✔ Fix overheating issues by applying fresh thermal paste and improving cooling.
✔ Inspect and carefully realign any bent motherboard pins.
By following these steps, you can fix CPU-related red light errors and get your system back up and running.
📢 Up Next: We will cover RAM-related red light issues and troubleshoot faulty memory modules, XMP settings, and motherboard slot errors. Stay tuned!
2️⃣ RAM-Related Red Light Errors
If motherboard’s RAM indicator light is red then it means the system is not detecting memory properly. That prevents booting or causes random crashes.
🛠 Common Causes of RAM-Related Red Light Errors:
✔ Improperly installed RAM sticks.
✔ Faulty or incompatible RAM modules.
✔ Dirty or damaged RAM slots.
✔ BIOS compatibility issues with newer RAM.
Follow this step-by-step troubleshooting guide to fix RAM-related motherboard red light errors.
Ensuring RAM is Properly Seated
🔍 Why It Matters?
If RAM is not fully inserted into the motherboard slot then the system will not recognize it. That is triggering a red light error.
📝 Steps to Fix:
✔ Turn off your PC and unplug it from the power source.
✔ Locate the RAM slots on motherboard.
✔ Unlock the RAM retention clips on both sides.
✔ Remove the RAM modules and inspect them for dust or damage.
✔ Reinsert the RAM sticks firmly, ensuring they click into place.
✔ If motherboard has multiple RAM slots then refer to the manual to install RAM in the correct slots for dual-channel mode.
💡 Tip: Some motherboards require specific slots (like DIMM A2 & B2) for optimal RAM performance. Check your user manual for details.
Testing with One RAM Stick at a Time
🔍 Why It Matters?
A single faulty RAM stick prevents the entire system from booting. Testing one at a time helps identify the defective module.
📝 Steps to Fix:
✔ Turn off the PC and unplug it.
✔ Remove all RAM sticks except one.
✔ Try booting the PC with a single RAM stick.
✔ If the system boots then add one RAM stick at a time and restart after each addition.
✔ If the system fails to boot with a specific RAM stick then that module is likely defective.
💡 Tip: If none of the RAM sticks work then try inserting them into different motherboard slots to check if the issue is with the RAM slots instead of the RAM sticks.
Cleaning RAM Slots & Checking for Faulty Modules
🔍 Why It Matters?
Dust and debris inside RAM slots can cause poor connectivity. That leads to boot failures and red light errors.
📝 Steps to Fix:
✔ Turn off and unplug your PC.
✔ Use compressed air to blow out any dust inside the RAM slots.
✔ Inspect the RAM contacts for corrosion or damage.
✔ If necessary then clean the gold contacts of the RAM sticks with isopropyl alcohol and a lint-free cloth.
✔ Reinsert the RAM and test again.
💡 Tip: If the RAM slots on the motherboard are damaged then you may need a professional repair or a replacement motherboard.
Updating BIOS for Memory Compatibility
🔍 Why It Matters?
Some motherboards require a BIOS update to support newer RAM modules high-speed or high-capacity ones.
📝 Steps to Fix:
✔ Check the motherboard manufacturer’s website for the latest BIOS update.
✔ If an update is available then download it onto a USB drive.
✔ Follow the BIOS update instructions (some boards support BIOS Flashback without a CPU).
✔ Reset BIOS settings to default and enable XMP/DOCP profiles for RAM after updating.
💡 Tip: Enabling XMP/DOCP in BIOS allows RAM to run at its advertised speed instead of defaulting to lower speeds.
A red RAM light on motherboard can often be fixed with proper installation, cleaning, and testing.
🚀 Key Takeaways:
✔ Ensure RAM is fully seated in the correct slots.
✔ Test RAM sticks one at a time to identify faulty modules.
✔ Clean RAM slots and check for physical damage.
✔ Update BIOS to ensure memory compatibility.
Follow these steps, to fix RAM-related red light errors and get your PC running smoothly again.
📢 Up Next: We will cover GPU-related red light issues such as troubleshooting power connections, GPU seating, and driver issues. Stay tuned!
Advanced BIOS Debugging
Modern motherboards include built-in debugging tools to help diagnose hardware issues when a red light error appears. These features can provide detailed error messages or error codes. That allows users to pinpoint and resolve problems faster.
Understanding Motherboard Debug Codes
Some high-end motherboards come with a debug LED display. That is usually found near the bottom or side of the board. This small two-digit display shows error codes that correspond to specific hardware failures. Below is a breakdown of common debug codes:
| Debug Code | Issue | Possible Fix |
| 00 | No response from the CPU | Check CPU installation, power cables, and motherboard socket. |
| 19-29 | Memory initialization failure | Ensure RAM is properly seated; try a different RAM slot. |
| A0-A7 | Boot device error | Check the boot order in BIOS and ensure the storage drive is connected. |
| D6 | No GPU detected | Reseat GPU, check PCIe power connections or test with another GPU. |
| D7 | Keyboard or USB device not detected | Reconnect USB peripherals and try different ports. |
| F2 | BIOS corruption or failure | Try BIOS Flashback or a CMOS reset. |
How to Read Debug Codes
- Check the motherboard manual – Different brands use slightly different codes.
- Identify the component causing failure – CPU, RAM, GPU, or boot device.
- Cross-reference with manufacturer support pages for specific troubleshooting.
BIOS Flashback: Recovering from a Corrupt BIOS Update
A corrupt BIOS update can lead to a completely unresponsive system even when the motherboard red light stays on. If the motherboard supports BIOS Flashback, you can restore the BIOS without needing a CPU, RAM, or GPU installed.
Steps to Use BIOS Flashback
- Download the correct BIOS file from the motherboard manufacturer’s website.
- Rename the BIOS file as per your manufacturer’s instructions (ASUS.CAP for ASUS).
- Copy the BIOS file onto a USB flash drive (FAT32 formatted).
- Insert the USB drive into the designated BIOS Flashback USB port (marked on the motherboard).
- Press and hold the BIOS Flashback button for 3-5 seconds until the LED starts blinking.
- Wait for the process to complete – the LED will stop blinking when the update is done.
💡 Pro Tip: Do not turn off the power during the BIOS Flashback process. Turning off the power can further corrupt the BIOS.
When to Use BIOS Flashback
✔ After a failed BIOS update (the system will not boot, red light error)
✔ If the motherboard is unresponsive but power is still running
✔ To downgrade to a more stable BIOS version if the latest one causes issues
Using advanced BIOS debugging features like debug codes and BIOS Flashback can help you diagnose and fix motherboard red light errors more efficiently.
GPU-Related Red Light Errors: Causes & Fixes
A red light on the GPU indicator of the motherboard indicates power delivery issues, an improperly seated GPU, driver conflicts, or hardware failure. If your PC is not booting or you are experiencing graphical glitches, crashes, or no display then follow these step-by-step troubleshooting steps.
Checking PCIe Slot & Power Supply to the GPU
Why It Matters?
A GPU requires stable power from both the PCIe slot and dedicated power connectors from the PSU. A loose connection or inadequate power triggers red light errors.
📝 Steps to Fix:
✔ Turn off your PC and unplug it from the power source.
✔ Check if your GPU is correctly seated in the PCIe x16 slot.
✔ Ensure the PCIe retention clip is locked in place.
✔ Inspect PCIe power cables from the power supply (PSU) to the GPU:
- 6-pin, 8-pin, or 12-pin connectors should be fully inserted.
- If using an adapter (dual 6-pin to 8-pin) then test with a direct PSU connection if possible.
- ✔ Try a different PCIe power cable or switch PSU ports (if using a modular PSU).
- ✔ Check PSU wattage—a weak PSU may not provide enough power for a high-end GPU.
💡 Tip: Use a reliable power supply calculator to determine if your PSU can handle your GPU + other components.
Reseating the Graphics Card Securely
Why It Matters?
A partially inserted or loose GPU prevents proper communication with the motherboard. That may cause display issues and a red light error.
📝 Steps to Fix:
✔ Turn off your PC and unplug the power cable.
✔ Remove the side panel and locate the GPU in the PCIe slot.
✔ Unscrew and remove the GPU from the PCIe slot carefully.
✔ Inspect the PCIe slot for dust, bent pins, or damage.
✔ Clean the GPU’s gold connectors with isopropyl alcohol and a lint-free cloth.
✔ Reinsert the GPU firmly and ensure the PCIe retention clip clicks into place.
✔ Reconnect the power cables and screw the GPU into the case for stability.
✔ Power on the PC and check if the red light issue is resolved.
💡 Tip: Try installing the GPU in another PCIe slot (if available) to rule out a damaged slot.
Updating Graphics Drivers or Testing with Another GPU
Why It Matters?
Outdated or corrupt GPU drivers can cause boot failures, display issues, and even motherboard red light errors. If the issue persists after reseating the GPU, then testing another card can rule out a faulty GPU.
📝 Steps to Fix GPU Drivers:
✔ Boot into Safe Mode- if the system starts but crashes or flickers.
✔ Open Device Manager (Win + X > Device Manager).
✔ Expand “Display Adapters” and right-click your GPU.
✔ Select Uninstall Device and check “Delete the driver software for this device.”
✔ Restart your PC and install the latest drivers from:
- NVIDIA: GeForce Experience
- AMD: Adrenalin Software
- ✔ Enable XMP/DOCP profiles in BIOS (if applicable) for GPU stability.
📝 Steps to Test with another GPU:
✔ Borrow a working GPU or use an older spare GPU.
✔ Install it into the PCIe slot and connect power cables.
✔ Power on the PC and check if the red light persists.
✔ If the system boots without errors then your original GPU may be faulty.
💡 Tip: If a different GPU works fine then test your faulty GPU in another PC to confirm if it is the GPU or motherboard at fault.
If motherboard shows a red light near the GPU indicator then it is likely due to power issues, loose connections, driver problems, or hardware failure.
🚀 Key Takeaways:
✔ Check the PCIe slot and power connections for a secure fit.
✔ Reseat the GPU properly and clean PCIe contacts.
✔ Update or reinstall graphics drivers to fix software issues.
✔ Test with another GPU to determine if the issue is hardware-related.
Follow these step-by-step solutions to resolve GPU-related red light errors and get your system running smoothly again.
📢 Up Next: We will cover Boot-Related Red Light Errors like fixing corrupted boot drives, BIOS misconfigurations, and startup failures. Stay tuned!
Fixing Storage & Boot Device Red Light Errors on Motherboard
A red light near the storage or boot device indicator on motherboard usually signals issues with the boot drive, BIOS misconfiguration, or faulty storage connections. If your system is stuck on a black screen and showing “No Boot Device Found,” or failing to load the OS then follow these troubleshooting steps to resolve the issue.
Ensuring Boot Drive is Properly Connected (SATA/NVMe)
🔍 Why It Matters?
If your boot drive (HDD, SSD, or NVMe) is not detected then your PC will not be able to find the operating system. That will result in a boot failure and a red light error.
📝 Steps to Fix:
✔ Turn off your PC and unplug the power cable.
✔ Open your case and locate the boot drive (SATA SSD/HDD or NVMe SSD).
✔ For SATA Drives (2.5” SSDs & HDDs):
- Check both the SATA data cable (connected to the motherboard) and the SATA power cable (from the PSU).
- Try using a different SATA port on the motherboard.
- Swap the SATA cable with a new one.
- ✔ For NVMe SSDs:
- Ensure the NVMe drive is fully inserted into the M.2 slot.
- If you are using a heatsink then remove and reseat the drive to ensure proper contact.
- ✔ Reconnect the cables firmly and restart your system to check if the red light disappears.
💡 Tip: If the drive still is not detected then try connecting it to another system to rule out a faulty SSD/HDD.
Checking BIOS Boot Order Settings
Even if your storage drive is connected, the BIOS may be trying to boot from the wrong device which is causing errors.
📝 Steps to Fix:
✔ Turn on your PC and enter BIOS (Press F2, Del, or F12, depending on motherboard brand).
✔ Go to the Boot menu and locate the Boot Order settings.
✔ Ensure your primary boot drive (SSD/HDD) is listed as the first boot device.
✔ If the boot drive is not listed:
- Check if the drive appears under “Storage Devices” (If missing then there may be a hardware issue).
- Enable CSM (Compatibility Support Module) if you are using an older SATA drive.
- ✔ Save the changes and restart to see if the red light disappears.
💡 Tip: If you have multiple drives then disconnect secondary drives to avoid conflicts while troubleshooting.
Updating BIOS & Storage Drivers
An outdated BIOS or missing storage drivers can cause compatibility issues with NVMe SSDs, SATA drives, or even newer motherboard firmware.
📝 Steps to Fix BIOS & Storage Drivers:
✔ Enter BIOS and check for the current BIOS version (Usually displayed on the main page).
✔ Visit the motherboard manufacturer’s website and download the latest BIOS update.
✔ Update the BIOS via a USB drive following the official instructions (Use “EZ Flash” for ASUS, “M-Flash” for MSI, etc.).
✔ After the BIOS update, restart your PC and check if the red light persists.
✔ For storage drivers, boot into Windows (if possible) and update:
- SATA Controller Drivers via Device Manager.
- NVMe SSD firmware from the manufacturer’s support page (Samsung Magician, Crucial Storage Executive, etc.).
💡 Tip: A BIOS reset (by removing the CMOS battery for 5 minutes) can help if BIOS settings are corrupted.
🚀 Key Takeaways:
✔ Check and secure all SATA/NVMe connections to ensure your drive is detected.
✔ Verify BIOS boot order to ensure the system is booting from the correct drive.
✔ Update BIOS and storage drivers for better compatibility and performance.
Follow the above steps to resolve any boot-related red light errors and restore your system’s functionality.
📢 Next Up: We will tackle Power Supply & Motherboard Red Light Errors, covering faulty PSUs, short circuits, and motherboard power failures. Stay tuned!
Power Supply & Motherboard Red Light Errors: How to Fix Them
A red light on the motherboard related to power supply issues signals problems with power delivery, motherboard faults, or even electrical short circuits. If your PC refuses to boot or shuts down unexpectedly then follow these step-by-step troubleshooting methods to diagnose and fix the issue.
🔌 Testing the Power Supply Unit (PSU) for Faults
A faulty PSU (Power Supply Unit) prevents the motherboard from receiving stable power. That causes a red light near the power indicator or completely prevents the system from booting.
📝 Steps to Fix:
✔ Check if the PSU is turned on (Ensure the switch on the back is set to “I” instead of “O”).
✔ Inspect the PSU cables (EPS 8-pin CPU power, 24-pin motherboard power, PCIe cables for the GPU).
✔ Perform a Paperclip Test to check PSU functionality:
- Unplug the PSU from the motherboard.
- Use a metal paperclip to bridge the green wire (PS_ON) and any black ground wire on the 24-pin connector.
- Plug the PSU into power and switch it on.
- If the PSU fan does not spin, the PSU is likely faulty and needs replacement.
- ✔ Test with another PSU (If available) to rule out a motherboard issue.
💡 Tip: If the PSU is making a clicking noise or emitting a burning smell, replace it immediately.
Resetting the CMOS Battery to Restore Default Settings
🔍 Why It Matters?
The CMOS battery stores BIOS settings. The corrupt BIOS configurations prevent the motherboard from receiving power correctly.
📝 Steps to Fix:
✔ Turn off your PC and unplug the power cable.
✔ Locate the CMOS battery (a small, round CR2032 battery on the motherboard).
✔ Remove the battery carefully and wait for 5–10 minutes.
✔ Reinsert the battery and reboot the PC.
✔ Enter BIOS and reconfigure necessary settings (boot order, RAM XMP, etc.).
💡 Tip: If the motherboard has a Clear CMOS button or jumper then use that instead of removing the battery.
⚡ Checking for Short Circuits & Loose Connections
🔍 Why It Matters?
A short circuit in the motherboard, PSU, or chassis can prevent proper power flow and trigger a red light warning.
📝 Steps to Fix:
✔ Unplug the power cable and inspect the motherboard for burn marks, loose screws, or damaged capacitors.
✔ Check if the motherboard is properly mounted on standoffs (No direct contact with the case).
✔ Inspect the PSU cables to ensure they are firmly connected to the motherboard and GPU.
✔ Remove unnecessary peripherals (USB drives, extra storage, GPU, etc.) and boot with only essential components.
✔ Test the system outside the case (breadboarding) to rule out a chassis short circuit.
💡 Tip: If the system boots outside the case then a mounting issue is causing the short circuit inside the chassis.
🚀 Key Takeaways:
✔ Test your PSU to ensure it is delivering stable power.
✔ Reset CMOS settings to fix BIOS-related power issues.
✔ Check for short circuits and loose connections to prevent motherboard damage.
Follow these steps to eliminate motherboard power issues and fix red light errors related to PSU faults and electrical problems.
📢 Next Up: We will tackle BIOS & Firmware Updates: Fixing Compatibility Issues and Red Light Errors to ensure your system runs smoothly. Stay tuned!
External Devices & Peripheral Troubleshooting: Fixing Motherboard Red Light Errors
A red light on the motherboard can sometimes be triggered by faulty or incompatible external devices and peripherals. USB devices, external hard drives, keyboards, and even monitors can cause conflicts that prevent the system from booting properly. This section will help you troubleshoot external device issues and ensure smooth startup.
Disconnecting All Peripherals & Checking for Conflicts
🔍 Why It Matters?
Certain peripherals like USB hubs, printers, or faulty external storage devices, can cause power fluctuations or hardware conflicts. That is leading to red light errors on the motherboard.
📝 Steps to Fix:
✔ Turn off the PC completely and unplug the power cable.
✔ Disconnect all peripherals, including:
- USB devices (flash drives, external SSDs, HDDs)
- Keyboard & mouse
- Printers & scanners
- External sound cards or USB hubs
- ✔ Restart the system with only the monitor and power cable connected.
- ✔ If the PC boots successfully then reconnect each device one by one to identify the faulty peripheral.
- ✔ Replace or update drivers for any device that causes issues.
💡 Tip: If a USB device is causing the red light error then try using a different USB port or plugging it into another PC to check for faults.
Testing the System with Minimal Components
🔍 Why It Matters?
Removing non-essential components helps determine whether the motherboard, CPU, RAM, or GPU is the root cause of the problem.
📝 Steps to Fix:
✔ Shut down the system and unplug it from power.
✔ Remove all non-essential components, keeping only:
- Motherboard
- CPU & Cooler
- One RAM stick (if multiple are installed)
- Power Supply (PSU)
- ✔ Turn on the system and check for motherboard lights or beeps.
- ✔ If the red light is gone, gradually reinstall each component (RAM, GPU, storage devices, etc.), testing after each addition.
- ✔ If the red light persists then test components in another system (if available) to pinpoint the faulty part.
💡 Tip: If the system does not boot with minimal components then try resetting the CMOS battery to clear any corrupted settings.
🚀 Key Takeaways:
✔ Faulty peripherals can cause motherboard red light errors. Therefore try to disconnect and test each one individually.
✔ Testing with minimal components helps identify defective hardware.
✔ Updating drivers and checking USB ports can prevent conflicts.
Follow these steps to resolve external device-related motherboard red light issues and ensure a stable system boot.
📢 Next Up: We will cover BIOS & Firmware Updates: Fixing Compatibility Issues and Red Light Errors to ensure your system runs smoothly. Stay tuned!
Checking for Physical Damage: Fixing Motherboard Red Light Errors
If the motherboard displays a red light error and none of the previous troubleshooting steps have resolved the issue, then physical damage might be the culprit. Burnt components, swollen capacitors, bent pins, or motherboard shorting can cause serious system failures. This section will guide you through a step-by-step inspection to identify and fix hardware damage.
Inspecting for Burnt Components, Swollen Capacitors, or Bent Pins
🔍 Why It Matters?
Motherboard components can fail due to power surges, overheating, or manufacturing defects. Damaged components may prevent the system from booting and cause red light indicators.
📝 Steps to Fix:
✔ Turn off the PC and unplug it from power.
✔ Remove the side panel of your PC case to get a clear view of the motherboard.
✔ Look for visible signs of damage, including:
- Burn marks or discoloration (indicating overheating or electrical damage).
- Swollen or leaking capacitors (small cylindrical components on the motherboard).
- Bent CPU or motherboard pins, can cause improper connections.
- Damaged power connectors (burnt or melted PSU cables).
- ✔ If you find damaged components:
- Swollen capacitors can be replaced by a professional or at a repair shop.
- Bent CPU/motherboard pins may be carefully straightened using a magnifying glass and tweezers.
- Burnt or severely damaged components usually require motherboard replacement.
💡 Tip: If the motherboard is still under warranty then avoid attempting a repair yourself. Contact the manufacturer for support.
⚡ Ensuring the Motherboard is Not Shorting Against the Case
🔍 Why It Matters?
If the motherboard is incorrectly installed then it can short circuit by touching the metal case. That leads to a red light error or a completely unresponsive system.
📝 Steps to Fix:
✔ Turn off the system and unplug the power cable.
✔ Remove the motherboard from the case (if possible) and place it on a non-conductive surface (a wooden table or anti-static mat).
✔ Check for these issues:
- Misplaced standoffs: Ensure the motherboard sits only on properly placed standoffs. It should not be directly on the metal case.
- Loose screws or metal debris: Even a single loose screw can cause a short circuit.
- Exposed or damaged PCB traces: If there are scratched areas on the motherboard then they could be causing shorts.
- ✔ Reinstall the motherboard correctly. That will make sure all standoffs align with the mounting holes and no metal is directly touching the back of the board.
💡 Tip: If unsure then test the motherboard outside the case using a test bench setup to rule out case-related shorting.
🚀 Key Takeaways:
✔ Burnt components, swollen capacitors, and bent pins can cause motherboard failure.
✔ Short circuits due to incorrect installation or misplaced standoffs can trigger red light errors.
✔ Careful inspection and proper installation can prevent costly motherboard damage.
Follow these steps to identify and fix physical damage issues. That will ensure your PC runs without motherboard red light errors.
📢 Next Up: We will cover BIOS & Firmware Updates: Fixing Compatibility Issues and Red Light Errors to further optimize your system’s performance. Stay tuned!
Quick Troubleshooting Flowchart for Motherboard Red Light Errors
START
│
▼
🔴 Is there a Red Light on the Motherboard?
┌───┴───┐
Yes No
│ │
▼ ▼
Identify the Red Light Location (CPU, RAM, GPU, BOOT, etc.)
│
▼
┌───────────────────────┐
│ CPU Light is On? │
└───────────────────────┘
│
▼
✔️ Reseat CPU & Check EPS Power
✔️ Inspect for Bent Pins
✔️ Apply New Thermal Paste
✔️ Verify BIOS Compatibility
▼
┌───────────────────────┐
│ RAM Light is On? │
└───────────────────────┘
│
▼
✔️ Ensure RAM is Properly Seated
✔️ Test with One RAM Stick
✔️ Clean RAM Slots
✔️ Update BIOS for Memory Support
▼
┌───────────────────────┐
│ GPU Light is On? │
└───────────────────────┘
│
▼
✔️ Reseat Graphics Card Securely
✔️ Check PCIe Power Connection
✔️ Test with Another GPU
✔️ Update Graphics Drivers
▼
┌───────────────────────┐
│ BOOT Light is On? │
└───────────────────────┘
│
▼
✔️ Ensure Boot Drive is Connected (SATA/NVMe)
✔️ Check BIOS Boot Order
✔️ Update BIOS & Storage Drivers
▼
┌───────────────────────┐
│ POWER Light is On? │
└───────────────────────┘
│
▼
✔️ Test PSU with Multimeter
✔️ Check for Short Circuits
✔️ Reset CMOS Battery
✔️ Ensure Proper Grounding
▼
┌───────────────────────┐
│ Still Not Fixed?
└───────────────────────┘
│
▼
✅ Seek Professional Repair Assistance
This decision tree simplifies troubleshooting. Decision tree is making it easier to diagnose and fix motherboard red light issues efficiently. Let me know if you’d like a graphical version!
Common Symptoms Before a Red Light Appears
A red light on the motherboard does not usually appear without warning. In many cases, your system will show early signs of hardware failure before the red light error occurs. Recognizing these warning signs helps you prevent system failure and fix issues before they become critical.
1️⃣ System Randomly Shutting Down or Rebooting
🚨 Symptoms:
- The PC shuts down unexpectedly while gaming, working, or even at idle.
- The system reboots without any error message or blue screen (BSOD).
- Sudden power loss even when temperatures seem normal.
🔧 Possible Causes & Fixes:
✅ Power Supply Issues: A failing PSU (Power Supply Unit) or loose cables can cause random shutdowns. Test with another PSU if possible.
✅ Overheating: Check CPU/GPU temperatures using tools like HWMonitor. Reapply thermal paste if necessary.
✅ Faulty RAM or Motherboard: Run MemTest86 to check RAM stability and ensure motherboard capacitors are not damaged.
2️⃣ USB Ports or Other Peripherals Not Working Properly
🚨 Symptoms:
- The keyboard, mouse, or external drives stop responding.
- USB devices randomly disconnect or fail to power up.
- Some ports work, while others remain completely dead.
🔧 Possible Causes & Fixes:
✅ Faulty Power Delivery: If multiple devices fail then your USB power delivery circuit may be failing. Try a different power outlet or powered USB hub.
✅ BIOS or Driver Issues: Update the chipset and USB drivers from the motherboard manufacturer’s website.
✅ Motherboard Short Circuit: Ensure that the motherboard is not touching the case or that screws are not causing grounding issues.
3️⃣ Unusual Beeps or No Display at All
🚨 Symptoms:
- The PC powers on, but there is no display on the monitor.
- You hear a series of beeps from the motherboard speaker.
- The system freezes at the manufacturer logo or BIOS screen.
🔧 Possible Causes & Fixes:
✅ Check Beep Codes:
Most motherboards use beep codes to indicate issues. Here is a quick guide:
| Beep Code | Issue | Solution |
| 1 long, 2 short | GPU error | Reseat the GPU, and check PCIe power cables. |
| 3 short | RAM failure | Try a different RAM slot, and reseat RAM. |
| 5 short | CPU issue | Check the CPU power connection, and reapply the thermal paste. |
| Continuous beeping | Power or motherboard failure | Test with a different PSU, and check for short circuits. |
✅ No Beeps, No Display?
- If the motherboard has no beep sound at all then check the power supply and motherboard connectors.
- Try booting with only essential components (CPU, 1 RAM stick, PSU, and GPU).
🚀 Take Action Before a Red Light Appears
If you notice any of these symptoms then it is best to investigate immediately. Early diagnosis can prevent permanent motherboard failure and save you from expensive repairs.
🛠 Quick Checklist: What to Do Before a Red Light Appears
🔲 System Randomly Shuts Down or Reboots
✔️ Check PSU connections and test with another power supply.
✔️ Monitor CPU/GPU temps using HWMonitor or BIOS.
✔️ Run MemTest86 to check for faulty RAM.
✔️ Inspect motherboard capacitors for swelling or burns.
🔲 USB Ports & Peripherals Not Working
✔️ Try different USB ports and test with another device.
✔️ Update BIOS & chipset drivers from the manufacturer’s website.
✔️ Use a powered USB hub if power delivery is an issue.
✔️ Check for loose motherboard connections or shorts.
🔲 Unusual Beeps or No Display
✔️ Listen to the beep codes and match them to the motherboard’s manual.
✔️ Reseat RAM, GPU, and CPU to ensure proper contact.
✔️ Clear CMOS battery to reset BIOS settings.
✔️ Boot with minimal components (CPU, 1 RAM stick, PSU, and GPU).
🔲 General Prevention Steps
✔️ Keep your BIOS & drivers updated to avoid compatibility issues.
✔️ Clean dust buildup from the CPU, GPU, and motherboard regularly.
✔️ Use a reliable surge protector to prevent power fluctuations.
✔️ Ensure proper airflow & cooling inside your case.
⚡ Act fast if you notice these warning signs! Taking action early can prevent permanent motherboard failure. Top of Form
Bottom of Form
Preventive Measures to Avoid Red Light Errors
Preventing motherboard red light errors is always better than troubleshooting them after they occur. Follow regular maintenance practices. Keep your BIOS and drivers updated Ensure proper cable and power management. By following these practices you can significantly reduce hardware failures.
Regular Hardware Maintenance & Cleaning
🔍 Why It Matters?
Dust buildup, loose connections, and aging components can interfere with system stability. Those lead to power issues, overheating, or component failure—all of which can trigger red light errors.
📝 Steps to Maintain Your Hardware:
✔ Turn off and unplug your PC before cleaning.
✔ Use compressed air to blow out dust from the motherboard, GPU, RAM slots, and PSU vents.
✔ Check for loose connections—reseat RAM, GPU, and power cables to ensure a secure fit.
✔ Inspect fans and cooling systems for dust accumulation that could cause overheating.
✔ Keep your PC in a well-ventilated area to prevent heat buildup.
💡 Tip: Perform a deep clean every 3–6 months to keep your system in peak condition.
Keeping BIOS & Drivers Updated
🔍 Why It Matters?
Outdated BIOS and drivers can cause compatibility issues, boot failures, and memory instability. Those lead to red light errors on motherboard.
📝 How to Keep BIOS & Drivers Updated:
✔ Check the motherboard manufacturer’s website for the latest BIOS updates.
✔ Update drivers for chipset, GPU, storage controllers, and network adapters regularly.
✔ Use official tools like Windows Update, NVIDIA GeForce Experience, or AMD Adrenalin to keep GPU drivers up to date.
✔ Before updating BIOS, read the release notes to ensure the update is necessary and follow the instructions carefully.
💡 Tip: Keep a USB flash drive ready with your current and latest BIOS versions in case a rollback is needed.
Proper Cable Management & Power Supply Maintenance
🔍 Why It Matters?
Poor cable management and power issues can cause short circuits, unstable connections, and PSU failures. Those may trigger motherboard red light errors.
📝 Best Practices for Cable & Power Management:
✔ Use high-quality PSU cables—avoid cheap or damaged connectors.
✔ Secure power cables properly to avoid accidental disconnections.
✔ Ensure adequate power supply wattage—use a PSU calculator to determine your system’s needs.
✔ Regularly test your PSU using a multimeter or PSU tester to detect early signs of failure.
✔ Keep cables organized using Velcro ties or cable sleeves to improve airflow and prevent overheating.
💡 Tip: A fully modular PSU can help with better cable management and reduce clutter inside your PC case.
Alternative Diagnostic Tools
When troubleshooting motherboard red light errors, advanced diagnostic tools can provide deeper insights into hardware issues. Two of the most effective tools are POST test cards and multimeters.
Using POST Test Cards to Diagnose Motherboard Issues
A Power-On Self-Test (POST) test card is a hardware diagnostic tool that plugs into a PCIe or LPC (Low Pin Count) slot on the motherboard. It displays hexadecimal error codes that correspond to specific failures during the motherboard’s boot sequence. If your system fails to start or shows no display, a POST card can help identify the issue.
🔹 How to Use a POST Test Card:
- Power Off the System – Ensure the computer is unplugged from the power source.
- Insert the POST Test Card – Plug the card into a PCIe or LPC slot on the motherboard.
- Turn on the System – Observe the LED display on the POST card for error codes.
- Refer to the POST Code Chart – Compare the displayed code with the motherboard manual or the POST card’s reference guide.
- Diagnose the Issue – The error code will indicate faults related to the CPU, RAM, BIOS, chipset, or other components.
🔹 Common Issues Detected by POST Cards:
✔️ CPU Initialization Failure – The CPU is not detected or is improperly seated.
✔️ RAM Errors – Faulty, improperly seated, or incompatible RAM modules.
✔️ GPU Detection Issues – Graphics card failure or PCIe slot problems.
✔️ BIOS Corruption – The BIOS is not loading correctly.
✅ Best for: It is best for diagnosing boot failures, no display issues and silent system crashes when the system does not produce beep codes.
How to Check Voltage Levels with a Multimeter for PSU Verification
A faulty Power Supply Unit (PSU) can cause motherboard red light errors by delivering unstable or insufficient power. If you suspect a power issue then a multimeter can help you measure voltage levels and determine if the PSU is faulty.
🔹 How to Use a Multimeter to Test PSU Output:
- Set the Multimeter to DC Voltage Mode (V⎓).
- Unplug the PSU from the motherboard but keep it connected to a power source.
- Find the 24-pin ATX Connector and identify the power output wires:
- Yellow Wire = 12V (Acceptable range: 11.4V – 12.6V)
- Red Wire = 5V (Acceptable range: 4.8V – 5.2V)
- Orange Wire = 3.3V (Acceptable range: 3.1V – 3.5V)
- Jump-Start the PSU – Use a paperclip to short the green (PS_ON) and any black (GND) wire in the 24-pin connector. This will turn on the PSU without connecting it to the motherboard.
- Insert Multimeter Probes:
- Place the black probe (negative) on any GND (black) wire.
- Place the red probe (positive) on the 12V, 5V, and 3.3V wires to check for correct voltage levels.
- Analyze the Readings:
- If any of the voltages are out of range, the PSU may be failing.
- If there is no power output, the PSU is likely dead and needs to be replaced.
🔹 Signs of a Failing PSU:
❌ Random shutdowns or reboots
❌ Burnt smell or electrical buzzing sounds
❌ Fans spinning but no power to the motherboard
❌ Motherboard red light errors even with all components installed correctly
✅ Best for: Verifying power-related issues that cause boot failures, stability problems, and red light motherboard errors.
✔️ POST Test Cards help diagnose motherboard issues when the system does not boot properly.
✔️ Multimeters help check PSU voltage levels to rule out power-related problems.
✔️ Using these tools can prevent unnecessary hardware replacements and save time.
If your system still displays a red light error after using these tools, it may indicate serious motherboard failure and professional repair may be required.
Preventive Upgrades & Best Practices: Avoiding Motherboard Red Light Errors
Proactively upgrading key components and following best practices can enhance system stability. Further, it prevents motherboard red light errors. Issues like insufficient power supply, poor cooling, and low-quality components often lead to system failures. Investing in better hardware and regular maintenance ensures a longer lifespan for your PC.
Choosing a Higher-Wattage PSU for Stability
Your power supply unit (PSU) is the backbone of your system. It delivers power to all components. A low-wattage or failing PSU can cause random shutdowns, boot failures, and motherboard red light warnings.
🔹 Why Upgrade Your PSU?
❌ A low-wattage PSU struggles to power high-performance CPUs and GPUs.
❌ An aging PSU may suffer from voltage instability and degraded capacitors.
❌ A cheap PSU delivers inconsistent power and that is causing motherboard errors.
✅ Best Practices for Choosing a PSU:
✔️ Select a high-quality PSU from trusted brands like Corsair, EVGA, Seasonic, or Thermaltake.
✔️ Aim for at least an 80 Plus Gold efficiency rating to ensure stable power delivery.
✔️ Use a PSU with at least 20% more wattage than your system’s estimated power draw.
✔️ Choose a fully modular or semi-modular PSU for better cable management.
✔️ If using a high-end GPU then ensure the PSU has dedicated PCIe power connectors.
🔍 How to Calculate the Right PSU Wattage?
Use a PSU calculator tool (like OuterVision or PCPartPicker) to estimate your system’s power consumption.
| System Type | Recommended PSU Wattage |
| Basic Office PC | 350W – 450W |
| Mid-Range Gaming | 550W – 750W |
| High-End Gaming/Workstation | 850W – 1200W |
Upgrading to Better Thermal Paste & Cooling Solutions
Overheating is a major cause of motherboard errors. Insufficient cooling causes CPU, GPU, and VRM overheating. Overheating leads to thermal throttling and system instability.
🔹 Why Upgrade Thermal Paste?
Over time, the thermal paste dries out. The dried-out thermal paste reduces its efficiency in transferring heat from the CPU/GPU to the cooler.
❌ Old or low-quality thermal paste causes higher CPU/GPU temperatures.
❌ Stock thermal paste (included with coolers) is often lower in performance.
✅ Best Thermal Paste Options:
✔️ Arctic MX-6 – Best for balanced cooling performance.
✔️ Noctua NT-H2 – Excellent long-term stability.
✔️ Thermal Grizzly Kryonaut – Best for overclockers.
✔️ Cooler Master MasterGel Maker – Great for high-performance systems.
🔧 How to Apply Thermal Paste Properly?
- Clean the old thermal paste using isopropyl alcohol (90% or higher).
- Apply a small dot (pea-sized) of thermal paste in the center of the CPU/GPU.
- Mount the cooler securely without over-tightening.
❄Upgrading Cooling Solutions for Better Heat Management
High-performance components generate more heat, making better-cooling solutions essential.
🔹 Types of Cooling Upgrades:
✔️ Aftermarket CPU Air Coolers: (Noctua NH-D15, be quiet! Dark Rock Pro 4) for better cooling than stock coolers.
✔️ All-in-One (AIO) Liquid Coolers: (Corsair iCUE H150i Elite) for silent and efficient cooling.
✔️ High-Airflow PC Cases: Improves cooling by enhancing air circulation.
✔️ High-Static Pressure Fans: Better cooling for radiators and tight spaces.
✔️ Upgraded GPU Cooling Solutions: (better thermal pads, custom cooling brackets).
Invest in Stability & Performance
✔️ Choose a reliable PSU with extra power capacity.
✔️ Upgrade to high-quality thermal paste for better heat dissipation.
✔️ Improve cooling solutions with better CPU coolers, fans, or liquid cooling.
✔️ Monitor system temperatures using software like HWMonitor or MSI Afterburner.
Follow these preventive upgrades and best practices to avoid motherboard red light errors. Further, it extends your PC’s lifespan and improves overall system performance. 🚀
Environmental Factors & Power Issues: Preventing Motherboard Red Light Errors
Motherboard red light errors can sometimes be triggered by external environmental factors and power-related issues rather than faulty internal components. Problems like power surges, overheating, poor grounding, and unstable power supply can cause unexpected failures. Understanding these factors and taking preventive measures can help protect the motherboard and prevent red light errors.
⚡ How Power Surges Affect Motherboard
A power surge is a sudden spike in electrical voltage that can damage delicate motherboard circuits. Surges typically happen due to:
- Lightning strikes during storms.
- Faulty wiring in the electrical system.
- Power grid fluctuations from unstable electricity supply.
- Sudden power outages and blackouts are followed by a surge when power is restored.
🔹 How Power Surges Trigger Red Light Errors:
❌ Burnt capacitors, MOSFETs, or voltage regulators on the motherboard.
❌ Corrupted BIOS firmware due to abrupt shutdowns.
❌ Damaged power supply unit (PSU) delivering unstable voltage.
❌ Peripheral devices (USB, GPU, RAM) getting fried from excess voltage.
✅ Prevention Tips:
✔️ Use a surge protector to block excessive voltage spikes.
✔️ Install an Uninterruptible Power Supply (UPS) to maintain stable power during outages.
✔️ Ensure your home wiring is properly grounded to prevent static buildup and surges.
✔️ If a power surge occurs, disconnect your PC immediately and inspect for damage.
Overheating & Thermal Damage
Excess heat can cause motherboard failure and trigger warning lights. Common causes of overheating include:
- Blocked or failing cooling fans lead to heat buildup.
- Dried or insufficient thermal paste on the CPU.
- Dust accumulation in heatsinks and vents restricts airflow.
- High ambient temperatures in poorly ventilated rooms.
🔹 How Overheating Triggers Red Light Errors:
❌ CPU or GPU thermal throttling due to excessive temperatures.
❌ VRM (Voltage Regulator Module) overheating that affects power delivery.
❌ RAM errors due to unstable memory performance under heat stress.
✅ Prevention Tips:
✔️ Clean your PC regularly to remove dust and debris.
✔️ Apply high-quality thermal paste on the CPU/GPU when necessary.
✔️ Ensure adequate airflow with properly functioning case fans.
✔️ Use liquid cooling or high-performance air coolers for high-end systems.
✔️ Monitor temperatures using software like HWMonitor or MSI Afterburner.
Bad Grounding & Electrical Noise
Improper grounding in electrical outlets or interference from other devices can cause power fluctuations that affect the motherboard.
🔹 Common Signs of Bad Grounding Issues:
❌ Static electricity shocks when touching the PC case.
❌ Flickering LED indicators or intermittent hardware failures.
❌ USB devices disconnecting or behaving erratically.
✅ Prevention Tips:
✔️ Ensure proper grounding of electrical outlets using a voltage tester.
✔️ Use a high-quality PSU with good electrical filtering.
✔️ Avoid plugging your PC into overloaded power strips.
✔️ Install ferrite beads on power cables to reduce electrical noise.
🔌 Why You Need a UPS (Uninterruptible Power Supply)
A UPS provides backup power during outages and prevents sudden shutdowns that could corrupt system files and BIOS settings.
🔹 Benefits of Using a UPS:
✔️ Prevents sudden power loss that can corrupt motherboard firmware.
✔️ Stabilizes voltage fluctuations to reduce stress on power components.
✔️ Allows safe shutdown during blackouts to avoid hardware damage.
✅ What to Look for in a Good UPS:
✔️ Sine wave output for stable power delivery.
✔️ Sufficient wattage capacity to handle your PC’s power draw.
✔️ Battery runtime of at least 10–15 minutes for proper shutdown.
Protecting Your PC from External Power & Heat Issues
✔️ Use a surge protector or UPS to shield against power surges.
✔️ Regularly clean your PC to prevent overheating.
✔️ Check for proper grounding to avoid static discharge damage.
✔️ Monitor system temperatures and ensure efficient cooling.
Taking these precautions can prevent motherboard red light errors and extend the lifespan of your PC hardware.
Motherboard-Specific Red Light Codes & Manufacturer Guidelines
Different motherboard brands have unique ways of indicating hardware errors through LED lights. These lights help diagnose issues related to the CPU, RAM, GPU, boot drive, and power supply. Here follows, how major brands implement them and where you can find official troubleshooting guides.
ASUS Motherboards – Q-LED Indicators
ASUS motherboards use a Q-LED system with four distinct lights:
- Red Light (CPU): Indicates an issue with the processor (improper installation, bent pins, or power failure).
- Yellow/Orange Light (RAM): Suggests an issue with memory modules (incompatible or not properly seated).
- White Light (GPU): This signifies a graphics card problem (improper connection or faulty card).
- Green Light (Boot): If stuck, the boot drive may be missing or corrupted.
🔗 Official ASUS Troubleshooting Guide: ASUS Q-LED Indicator Guide
MSI Motherboards – EZ Debug LED
MSI motherboards feature EZ Debug LEDs. These are located near the 24-pin power connector. These LEDs indicate:
- CPU LED (Red): The processor is not detected or improperly installed.
- DRAM LED (Red): The system is failing to detect or initialize memory.
- VGA LED (Red): The graphics card is not detected or malfunctioning.
- BOOT LED (Red): No bootable storage device is found.
🔗 Official MSI Troubleshooting Guide: MSI EZ Debug LED Reference
Gigabyte Motherboards – POST LED & Debug Codes
Gigabyte motherboards use POST LEDs and numeric debug codes displayed on an onboard LED panel. The red LED signals critical errors:
- CPU Error (Red Light on CPU Indicator) – Processor installation issue.
- Memory Error (Red Light on DRAM Indicator) – Faulty or incompatible RAM.
- VGA Error (Red Light on GPU Indicator) – Issues with the graphics card.
- Boot Error (Red Light on BOOT Indicator) – The boot drive is missing or corrupt.
🔗 Official Gigabyte Troubleshooting Guide: Gigabyte POST Code & LED Guide
ASRock Motherboards – Dr. Debug LED Codes
ASRock motherboards include Dr. Debug, a small LED screen that displays numeric error codes for troubleshooting. Some common ones include:
- 00-19: CPU-related errors (installation issues, missing CPU, power issues).
- 20-39: Memory-related errors (incompatible RAM, faulty slots).
- 50-55: Memory initialization failure (incorrect BIOS settings).
- A0-A7: Boot drive or storage errors.
🔗 Official ASRock Troubleshooting Guide: ASRock Dr. Debug Codes
Final Tips for Using Manufacturer Indicators
1️⃣ Always check the motherboard manual for brand-specific troubleshooting steps.
2️⃣ If the red light is persistent then reset the CMOS battery to restore default BIOS settings.
3️⃣ Use an external speaker (if supported) to listen for beep codes. The beep codes provide further clues.
🔴 Motherboard Red Light Indicator Reference Table
| Motherboard Brand | Indicator Name | Red Light/Error Meaning | Official Support Link |
| ASUS | Q-LED Indicators | 🔴 CPU – CPU issue (improper installation, power failure)
🟠 RAM – Faulty/incompatible memory ⚪ GPU – Graphics card not detected 🟢 BOOT – No boot device found |
ASUS Support |
| MSI | EZ Debug LED | 🔴 CPU LED – Processor not detected
🔴 DRAM LED – RAM failure or incompatible memory 🔴 VGA LED – Graphics card error 🔴 BOOT LED – No bootable device found |
MSI Support |
| Gigabyte | POST LED & Debug Codes | 🔴 CPU Indicator – Processor issue
🔴 DRAM Indicator – RAM failure 🔴 GPU Indicator – Graphics card error 🔴 BOOT Indicator – Missing/corrupt boot drive |
Gigabyte Support |
| ASRock | Dr. Debug LED Codes | 00-19: CPU-related issues
20-39: Memory (RAM) issues 50-55: Memory initialization failure A0-A7: Boot/storage errors |
ASRock Support |
🛠 Quick Troubleshooting Tips
✅ Check the motherboard manual for brand-specific error codes.
✅ Reset CMOS to restore default settings if the red light persists.
✅ Listen for beep codes (if supported) to diagnose additional errors.
✅ Try reseating components (CPU, RAM, GPU, boot drive).
Conclusion: Fixing Red Light Errors on Motherboard
Dealing with a red light error on motherboard can be frustrating. However, as we have covered, most issues can be diagnosed and fixed with the right approach. Whether it is a CPU, RAM, GPU, storage, power supply, or peripheral-related error, following a step-by-step troubleshooting process can help you identify the root cause and resolve it efficiently.
✅ Quick Recap of Fixes for Each Type of Red Light Error
Here is a summary of the key troubleshooting steps for each red light error:
🖥️ CPU-Related Red Light
✔ Check CPU installation and ensure compatibility with the motherboard.
✔ Verify EPS power connector is properly plugged in.
✔ Apply fresh thermal paste and monitor cooling to prevent overheating.
✔ Inspect CPU socket pins for any damage or bending.
💾 RAM-Related Red Light
✔ Ensure RAM is properly seated in the correct slots.
✔ Test one RAM stick at a time to detect faulty modules.
✔ Clean RAM slots using compressed air to remove dust.
✔ Update BIOS to ensure memory compatibility.
🎮 GPU-Related Red Light
✔ Check the PCIe slot and power cables for proper connection.
✔ Reseat the graphics card securely in the slot.
✔ Update graphics drivers or test with another GPU if needed.
💽 Storage & Boot Device Errors
✔ Ensure the boot drive (SATA/NVMe) is properly connected.
✔ Check BIOS boot order settings to prioritize the correct drive.
✔ Update BIOS & storage drivers to improve hardware compatibility.
⚡ Power Supply & Motherboard Issues
✔ Test the PSU with a multimeter or PSU tester to detect faults.
✔ Reset CMOS battery to restore factory settings.
✔ Check for short circuits and ensure no loose connections.
🖱️ External Devices & Peripherals
✔ Disconnect all peripherals and test with minimal components.
✔ Reconnect devices one by one to identify conflicts.
🔍 Checking for Physical Damage
✔ Inspect the motherboard for burnt components, swollen capacitors, or bent pins.
✔ Ensure the motherboard is not shorting against the case.
🔧 Preventive Measures to Avoid Future Red Light Errors
✔ Regularly clean hardware to prevent dust buildup.
✔ Keep BIOS & drivers updated for stability and compatibility.
✔ Ensure proper cable management and use a reliable PSU.
When to Seek Professional Repair Help
Many red light errors can be fixed with DIY troubleshooting. However, some cases require professional assistance.
🔴 Signs You Need Expert Help:
🚨 Severe Physical Damage – If you notice burnt circuits, broken solder joints, or liquid damage then professional repair is the best option.
🚨 Repeated Red Light Errors – If you have gone through all the troubleshooting steps and the red light persists, the issue could be a faulty motherboard or PSU.
🚨 Frequent System Crashes & Instability – If your system randomly crashes or restarts despite fixing red light errors then it may indicate a deeper power or hardware failure.
🚨 BIOS Update Failure – If a BIOS update goes wrong and your PC will not boot then you may need BIOS recovery services.
🚨 No Power or POST – If your PC does not power on at all despite a working PSU, a dead motherboard could be the culprit.
🛠️ Where to Get Professional Repair?
🔹 Manufacturer Support: Check the motherboard warranty and reach out to the manufacturer for RMA (Return Merchandise Authorization) or repair services.
🔹 Local PC Repair Shops: If your warranty has expired then a certified technician can diagnose and fix complex motherboard issues.
🔹 Online Forums & Communities: Websites like Tom’s Hardware, Linus Tech Tips, and Reddit’s r/techsupport can offer additional insights before seeking repair.
🚀 Key Takeaways:
✔ Most motherboard red light errors are fixable with step-by-step troubleshooting.
✔ Identifying the exact red light location (CPU, RAM, GPU, Storage, Power) is the key to an effective fix.
✔ Regular maintenance & updates can help prevent future errors.
✔ Seek professional help if the issue involves physical damage, BIOS failure, or repeated crashes.
Follow this guide to diagnose and fix most red light errors on motherboard and keep your PC running smoothly!
📢 Need More Help? Let us know in the comments below. Do not forget to share this guide with fellow PC builders!
FAQ: How to Fix Red Light Errors on Motherboard
-
What does a red light on my motherboard mean?
A red light on motherboard indicates a hardware issue related to the CPU, RAM, GPU, boot device, or power supply. The exact meaning depends on which component’s LED is lit.
-
How do I know which red light error my motherboard is showing?
Most motherboards have specific indicator LEDs labeled CPU, DRAM, VGA, and BOOT to show which component is failing. You can also check for beep codes or error messages in the BIOS.
-
What should I do if the red light is near the CPU?
✔ Ensure the CPU is properly installed and compatible with the motherboard.
✔ Check the EPS power connector to make sure it is securely plugged in.
✔ Inspect the CPU socket for bent pins.
✔ Apply fresh thermal paste and monitor CPU temperatures.
-
How do I fix a RAM-related red light error?
✔ Reseat the RAM sticks and test one at a time.
✔ Clean the RAM slots using compressed air.
✔ Try different RAM slots based on the motherboard manual.
✔ Update the BIOS to improve memory compatibility.
-
What does a red light for the GPU (VGA) mean?
✔ Ensure the graphics card is seated properly in the PCIe slot.
✔ Check if the PCIe power cables are securely connected.
✔ Try updating graphics drivers or testing with another GPU.
-
How do I fix a red light related to storage or boot devices?
✔ Verify that the SATA/NVMe drive is properly connected.
✔ Check the BIOS boot order settings to ensure the correct drive is selected.
✔ Update the BIOS and storage drivers.
-
Can a faulty power supply cause a red light on the motherboard?
Yes! If your PSU is failing then it may not provide enough power to critical components. And that may trigger a red light error. Use a PSU tester or swap with a known working unit.
-
How do I reset my CMOS to fix red light errors?
✔ Power off the system and unplug it.
✔ Remove the CMOS battery for a few minutes.
✔ Reinsert the battery and restart the system.
-
What should I do if my motherboard has no display but shows a red light?
✔ Check if the CPU and GPU are properly installed.
✔ Try different RAM configurations.
✔ Clear the CMOS and update the BIOS.
-
When should I seek professional repair help?
If you have tried all troubleshooting steps and the red light persists then the system will not boot then contact a professional technician. If you notice physical damage then it is best to contact a professional technician or motherboard manufacturer for support.