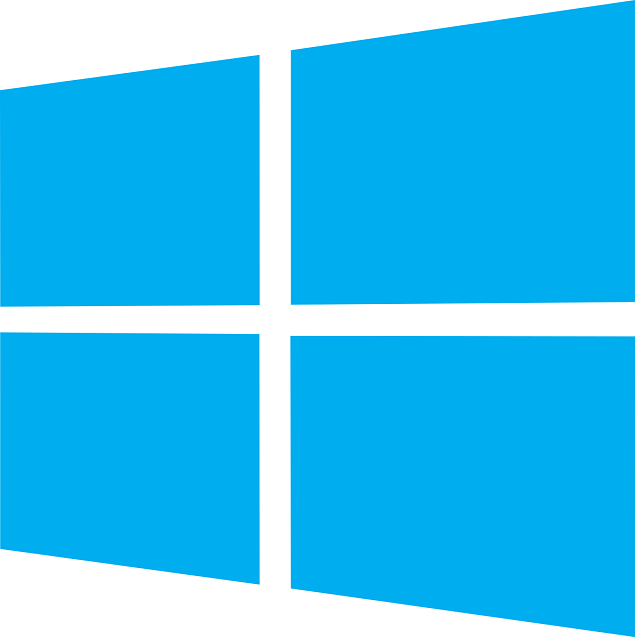Do you want to know how to speed up Windows 10? If you are willing to optimize the System, try these tricks to allow the PC to work quickly. AFTER APPLYING THESE TECHNIQUES, your PC will perform more efficiently and cause fewer issues.
How to Speed Up Windows 10 PC:
-
Change Power Settings to Speed Up Windows 10:
Using the “Power saver” plan may slow down your PC. As a result, your PC can offer reduced performance to save energy. If you ever use desktop PCs, you can find it with a “Power saver” plan. In this case, you should try to change the power plan from “Power saver” to “High performance” or “Balanced” option. Changing power settings can offer you an instant performance boost and speed up Windows 10.
If you are willing to change the power settings, your first task is to launch the Control Panel app. After that, you should choose Hardware, Sound, and Power Options. There are two options: “Balanced (recommended)” and “Power saver.” It depends on the model and manufacturer. You can find other plans also, like some branded by the manufacturer. If you want to view the “High performance” setting, your job is to tap on the down arrow by “Show additional plans.”
You only need to select the option you want to change. After that, your job is to exit the Control Panel. “High performance” can deliver the most oomph but requires the most power. The option “Balanced” can offer a happy medium between power use and improved performance. “Power saver” can do almost everything required. Therefore, if you’re a PC user, you will not have any reason to choose the “Power saver” option. You must consider the “Balanced” option while unplugging if you use a laptop. Choose the option “High performance” while connected to a power source.
-
Disable Programs Running On Startup:
Your computer might have the feeling of sluggishness while there are too many programs running in the background. In this case, you need to prevent the programs you don’t use or rarely use from running. Thus, your computer can run more smoothly.
Begin the process by opening the Task Manager. First, you need to tap on Ctrl-Shift-Esc and then tap on the lower-right corner of the display. After that, you should choose Task Manager or type task manager into the search box. Next, tap on Enter. When the Task Manager launches as a compact app with no tabs, your job is to tap on “More details” at the bottom of the display. After that, you can see the Task Manager appearing in all of its full-tabbed glory. You should focus only on killing unnecessary programs running at startup.
Now, tap on the Startup tab. You can see a list containing programs and services which launch while beginning your System.
In this list, you can see each program’s name and publisher, if you have a startup, its “Startup impact,” etc. If you want to prevent a program or service from launching at a startup, tap on it. After that, you should choose the option “Disable.”
However, tapping on the option doesn’t disable the program entirely, and it merely helps to stop the app from launching at startup. If you want, run the app after launch. In addition, whether you are willing to decide to launch at startup, go back to the area of the Task Manager. Next, you should tap on the application and choose “Enable.”
Using Task Manager:
Using the Task Manager, it is also possible to get information about programs you launch at startup. Next, disable any you will not require. For example, OneDrive or Evernote Clipper, or other programs and services running on startup can be familiar to you. But you can’t recognize a lot of them.
With the help of the Task Manager, you can get information about unfamiliar programs. You need to tap on an item and choose “Properties” for more information about it. For example, you can get information about the location on your hard disk if there is any digital signature. In addition, you can get other details, including the version number, the file size, and the last time it was modified.
Tao on the item if you want and choose the option “Open file location.” After selecting the option, it will open the File Explorer option. Then, you can see it directing to the folder where the file is located. Finally, it can offer another idea about the program’s purpose.
Lastly, your job is to choose the “Search online” after tapping it. Bing can help you hence by launching with links to sites having details about the service program.
If you are getting confused about one of the listed applications, go to a site run by Reason Software called Should I Block It? Then, you should look for the file name, and you can find solid information about the program or service.
You have chosen all programs that you are willing to disable at startup. Then, when you restart the PC, your System might be less concerned with unnecessary programs.
-
Use Readyboost For Disk Caching:
Your operating system stores cached data daily on the hard disk. Therefore, it can fetch the data whenever required. However, fetching cached data depends on the speed of your hard disk. So, whether you use a traditional hard disk rather than an SSD, you can use a feature to get the cache quickly.
The ReadyBoost feature asks your OS to cache data to a USB flash drive, which is quicker than a hard disk. As it fetches data from that speedier cache, it will help you to speed up the operating system.
Your first task is to connect a USB flash drive to one of the PC’s USB ports. Ensure that your flash drive must support at least USB 2.0, preferably USB 3 or faster. Using a quicker flash drive allows your System to work more quickly. In addition, you should find a flash drive that is at least double the size of the PC’s RAM. Thus, you can easily achieve ultimate performance.
Using ReadyBoost:
After plugging in the drive, you should go to the File Explorer and open it. After that, your job is to tap on the option “This PC.”
Now, you should find the flash drive. You can find an odd name such as UDISK 28X or something else. Tap on it and select Properties. After that, your task is to tap on the ReadyBoost tab.
Enable ReadyBoost from your display to allow the PC to work quickly. You can see a display asking if you are willing to use your flash drive as a cache and recommend a cache size. Hence, you need to leave your cached size, or you may need to change it if you like. Next, you must choose the “Dedicate this device to ReadyBoost” option. Tap on Apply and hit OK.
While tapping on the ReadyBoost tab, you may see the “This device cannot be used for ReadyBoost” message. This is because your flash drive cannot fulfill ReadyBoost’s minimum performance standards. Therefore, you need to insert a new one.
While using the computer, ReadyBoost begins filling the cache with files. As a result, you can observe an increase in disk activity. The time it takes for your cache to fill depends on when you use your computer. Thus, it can provide ultimately improved performance. Whether you haven’t seen any increase in performance, use a flash disk having more capacity. Whether you use an SSD, ReadyBoost is of no use. Instead, it can hurt performance. Therefore, you should not use it on a system with an SSD.
-
Shut Off Windows Tips And Tricks to Speed Up Windows 10:
Your System always keeps an eye on what you do, and depending upon the factor, it can offer tips about things you may prefer to do with the OS. Unfortunately, as a result, your PC can run more sluggishly. Therefore, if you are willing to speed up things, ask your System to prevent offering you advice.
In this case, you should hit the Start button. After that, you should choose the Settings icon. Then, move to System and Notifications & actions. Next, go to the Notifications section by scrolling down the page. After that, you should uncheck a box marked “Get tips, tricks, and suggestions as you use Windows.” Disabling the suggestions and tips allows your System to run more smoothly.
-
Stop Onedrive From Syncing:
Microsoft’s cloud-based OneDrive file storage helps to keep files synced and updated on all computers. This one is a handy backup tool allowing you to restore the files if the hard disk dies.
It syncs files between your PC and cloud storage constantly. As a result, your PC becomes slow. In this case, stopping the syncing is useful. Before powering off, you can check if it can slow down the PC.
Hence, your first job is to tap on the OneDrive icon. It is available in the notification area on the right side of the Taskbar. After that, you should hit the More button at the bottom of the display. Next, you can see a pop-up display appearing. Tap on “Pause syncing” and choose either 2 hours, 8 hours, or 24 hours. It relies upon the time you want it paused. Check if you see any increase during that time.
When you have decided to disable syncing, you should tap on the OneDrive icon. Next, move to the pop-up and choose Settings & Account, respectively. Next, you should tap on the “Unlink this PC” option. Then, tap on the “Unlink account” option from the display. Doing that allows you to save the files to the local OneDrive folder, and it will not sync with the cloud. If OneDrive slows down the computer, but you want to use the tool, try troubleshooting OneDrive issues.
-
Use OneDrive Files on-Demand:
A few users don’t want to prevent OneDrive from syncing, and the reason for that is it doesn’t enable you to use OneDrive to back up files safely. If necessary, continue syncing to an absolute minimum and do while required. Thus, your system runs smoothly, and you can get the best performance from OneDrive.
In this case, your task is to take the help of the OneDrive Files On-Demand feature. It is possible to select to keep only specific files on the PC using the feature, and you can have access to all OneDrive files in the cloud.
If you are willing to use any of those online files, open the file directly from the cloud. When your System syncs fewer files, you might experience a performance boost.
Next, you should tap on the OneDrive icon on the right side of the Taskbar. Then, choose Settings. After that, hit the Settings tab on the dialog box which appears, and you can see the box next to Files On-Demand.
Tap on the OneDrive icon and choose Open Folder. After that, you can see it appearing in a File Explorer window. Now, tap on a folder whose files you want to be stored only in the cloud, not on the computer. Next, you should choose the option “Free up space.” Then, you can remove files from that folder and your disk.
If you want to keep files from any folder on your System, you should tap on the folder. Next, you need to choose “Always Keep on this Device.” Your System allows you to change the options at any time, and just tap on the option and select what you want to be done.
Whether you want to store all files locally and keep them in sync via OneDrive, return to the OneDrive settings dialog box. Then, you need to uncheck your box next to Files On-Demand. Finally, ensure that the OneDrive Files On-Demand feature supports Windows Version 1709 and higher.
-
Turn Off Search Indexing:
Your System can index your hard disk in the background, and it enables you to find the pct more quickly than if no indexing was completed. However, slow computers using indexing can experience a performance hit. In this case, offer a speed boost to them by disabling indexing. If you use an SSD disk, disabling indexing can help you. The reason for that is constantly writing to disk may slow down SSDs suddenly.
Ensure that you have to power off indexing completely to get the ultimate advantage. Hence, you should write services.msc in the search box and hit Enter. Now, you can see Services apps appearing. After that, you should move to Indexing Service or Windows Search in the list of services. Tap on it two times and then tap on Stop on display. Next, try to reboot your device. Sometimes, your searches are slower, but you may not notice it. However, you can experience an overall performance boost.
Your first task is to power off indexing only for files in some locations. In this case, you should write an index in the search box. After that, you should tap on the Indexing Options result that appears. Then, you can see the Indexing Options page of the Control Panel appearing. Hit the Modify button. A list of locations will appear on display, including Microsoft Outlook, your files, etc. Next, you should uncheck the box beside any location. Then, you don’t find it indexed more.
-
Clean Out The Hard Disk to Speed Up Windows 10:
Have you got a hard disk filled with unnecessary files? If yes, then there is a risk of slowing down your PC. In this case, you should clean out your hard disk. Your System can have a handy built-in tool, Storage Sense. First, navigate to Settings, System, and Storage, respectively. Then, change toggle Off to toggle On at the display top. While doing this, your System can monitor the computer. Besides, it also helps to remove old junk and unnecessary files, including temporary files, files in the Downloads folder you can not change in a month, and old Recycle Bin files.
It is possible to customize the way of working of Storage Sense. In addition, you can take help of it to free up even more space than it normally would. Tap on the “Configure Storage Sense or run it now” option below Storage Sense. When the display appears, change the number of times Storage Sense deletes files, including daily, weekly, monthly, or while storage space gets low.
If necessary, ask Storage Sense to delete files in your Download folder. It relies on the time these have been there. You can set the time you need to wait to delete files in the Recycle Bin automatically. In addition, you might use Storage Sense to move files from the computer to the cloud in Microsoft’s OneDrive cloud storage. You should do this only while you can’t open it for a certain amount of time, like every day, or every 14 days, 30 days, or 60 days.
If you want, delete your System’s old versions. You have to check a box near “Delete previous versions of Windows” at the display bottom. Storage Sense deletes the old version after ten days of installing an upgrade. Keep in mind that it is impossible to revert to the older version after doing this.
-
Clean Out Your Registry:
The Registry can track and control almost everything similarly your System works. For example, it can offer information about where you store your programs, which DLLs they use and share, what file types you should open, etc.
However, it is a bit messy. While uninstalling a program, you can’t always clean up the program’s settings in the Registry. As a result, it gets filled with countless outdated settings of all types, and it can result in system slowdowns.
Ensure that you must not clean out any of these yourself. If you want to do so, you have to take the help of a Registry Cleaner. Multiple of these are available in free and paid versions. However, you don’t need to purchase one. A free Auslogics Registry Cleaner can offer effective performance.
Speed Up Windows 10 Using Registry Cleaner:
You must back up the Registry before using Registry Cleaner, and it ensures that it is possible to restore if something goes wrong. With the help of Registry Cleaner, you can easily do so. If you want to do your Registry backup, you should write regedit.ext in the search box. Next, you should hit Enter, and it runs the Registry editor.
Now, choose Export from the File menu. When a display appears, ensure that you can select the “All” option in the Export range section at the display’s bottom. After that, you should choose a file location and file name. Then, tap on Save. If you are willing to restore the Registry, you should go to the Registry Editor and open it first. Next, choose Import from the File menu, and open the file you saved.
Next, you should download & install Registry Cleaner and run it afterward. Finally, choose the Registry issues you want to clean up on the display’s left side. For instance, you may want to clean up File Associations, the Internet, or Fonts.
After that, you should ask to scan the Registry for problems. Hence, tap on the “Scan Now” option. Then, you can see a drop-down menu appearing and choose Scan. It enables you to examine first the Registry problems it finds. But if you select “Scan and Repair,” it can make fixes except checking them.
It scans the Registry for errors and displays to you what it found. You can see the errors ranking as per the severity to help you decide which to fix. Tap on Repair while you’ve made your decision. Then, ensure that you have checked the “Back Up Changes” option. It allows you to restore it easily if something goes wrong.
-
Disable Shadows, Animations, And Visual Effects:
Your System has shadows, animations, and visual effects. If you use modern computers, these will not affect the system performance. But if you use slower and older PCs, you can experience a change in performance. You can power them off easily. Then, write sysdm.cpl and hit Enter in the search box. It can launch the System Properties dialog box. Next, tap on the Advanced tab and Settings in the Performance section. It helps to bring you to the Performance Options dialog box. Now, you can see a list containing animations and special effects.
With the Performance Options dialog box, you can power off effects causing to slow down the System. If you have sufficient time, enable and disable individual options. You can power off the animations, and special effects as these have the most excellent effect on system performance:
- Animate controls and elements inside windows
- Animate windows while reducing and increasing
- Animations in the Taskbar
- Fade or slide menus into view
- Fade or slide ToolTips into view
- Fade out menu items after clicking
- Show shadows
Choosing the “Adjust for best performance” option at the display top is a lot easier. After that, you should hit OK. Finally, your System disables the effects slowing down your System.
-
Disable Transparency:
You have to disable the transparency effects used for the Start menu, the Taskbar, and the Action Center, along with disabling shadows, animations, and visual effects. It can take some work to produce these transparency effects, and when you power off them, it can make a difference in your system performance. First, choose Personalization > Colors from settings. After that, you should navigate to “Transparency effects” and move the slider to Off.
-
Turn On Automated Windows Maintenance:
Your System maintains your computer, including security scanning and performing system diagnostics. It helps to ensure that each thing is up to snuff. Thus, it can fix issues automatically if it finds them. In addition, it ensures that your system can run at peak performance. The automatic maintenance occurs daily at 2:00 a.m. by default while you use it and are asleep.
However, sometimes, you may not power off the feature accidentally, or you haven’t had your computer plugged in for a while. In this case, your System cannot perform maintenance. Ensure that it is active and runs daily. You can run it manually if you want.
Now, your job is to run the Control Panel app. Then, choose System and Security and Security and Maintenance. If you are in the Maintenance section, tap on the “Start maintenance” option if you are willing to run now. You can find the Maintenance section available under Automatic Maintenance. Ensure that it runs daily by tapping on the “Change maintenance settings” option. When a display appears, choose the time you want to run. Then, you should check the box near “Allow scheduled maintenance to wake up my computer at the scheduled time.” Finally, hit OK.
-
Kill Bloatware:
Your System is not always the reason behind slowing down your PC. Sometimes, bloatware or adware can take up CPU and system resources. Adware and bloatware are insidious because your PC manufacturer can install them in the System. Killing bloatware helps to run the PC more quickly and smoothly.
You should run a system scan first to look for adware and malware. You may use it if you have installed a security suite like Norton Security or McAfee LiveSafe. Then, if you’re willing, take the help of a built-in anti-malware app. You only have to write Windows Defender in the search box, and after that, hit Enter. Next, tap on the Scan Now option. It will then search for malware and remove any it finds.
You can have a second opinion if required. In this case, you should use a free tool, including Malwarebytes Anti-Malware. With the help of a free version, you can scan malware and remove bloatware easily. The paid version can provide always-on protection to prevent infections in the first place. Thus, you may check for bloatware and get rid of the issue. You can use many free programs if necessary.
-
Defrag Your Hard Disk:
Using your hard disk more can make it more fragmented, and it helps to slow down your PC. If a disk becomes fragmented, it will store files willy-nilly across it. Besides, your System may need a while to put these together before running them.
Your System may have a built-in defragmenter allowing you to defragment your hard disk, and you may ask it to run automatically to keep it defragmented.
In this case, you have to write defrag into the search box. Then, your job is to hit Enter. Next, choose the drive you are willing to defragment from the display. After that, you need to hit the Optimize button to defragment it. Next, hold the Ctrl key down to choose multiple disks. Next, you should tap on each one you are willing to defragment.
You should hit the Change settings button to determine whether you are willing to make it defragmented automatically. After that, your task is to check the box near the option “Run on a schedule.” Then, you should tap on the drop-down near Frequency and choose Daily, Weekly, or Monthly. Thus, you can choose at which Frequency will be defragmented. Finally, you can select many drives to defragment from the display.
But defragging will not provide any significant benefits if you use an SSD, causing wear on the disk. Therefore, you do not need to defrag SSDs. Instead, if you want, automatically set the built-in disk defragmenter to run on a schedule.
-
Disable Game Mode to Speed Up Windows 10:
Whether you play games seriously, you may know all about Game Mode, optimizing your PC to play games. While you don’t play, it may slow down the System, and that is because it works with many processes running in the background. Therefore, powering off Game Mode may offer your computer a fast boost. If you want, turn it on again while playing a game.
The Mode is enabled by default. Therefore, although you have not played a game on the PC, it remains enabled. If you want to power off the computer, you should head towards Settings, Gaming, and Game Mode. Next, your task is to move its slider to Off. Next, tap on the Xbox Game Bar category on the display’s left-hand side. A screen appears where you should turn off the slider at the top. Thus, your computer or PC will get an immediate boost.
-
Turn Off And Reboot:
Shutting down and rebooting your System allows you to troubleshoot your PC. It helps to clear out any excess use of RAM that you can not clear. In addition, it can kill processes that you have set in motion and don’t need. If the System has turned sluggish over time without reason, you may be surprised after watching the smooth running.
-
Disable Background Apps:
A few apps may run continuously in the background even when not using them. Disabling background apps let you know how to speed up Windows 10, and you need to disable the feature to block those apps.
If you want to prevent applications from running in the background, go through these steps.
- Navigate to the Settings and open it.
- After that, tap on Privacy.
- You should tap on Background apps.
- Power off the toggle switch for the apps you don’t want to run in the background.
- Switch off the Let apps run in the background toggle switch if you want the feature disabled for all modern apps without win32 apps.
- As soon as you finish the steps, apps will not waste more resources.
-
Uninstall Non-Essential Apps:
Do these steps if you want to boost system performance by uninstalling non-essential apps.
- Your job is to go to Settings and open it.
- Tap on Apps.
- Next, tap on Apps & features.
- Now, choose the app to remove.
- Hit the Uninstall button.
- Tap on the Uninstall button again. You may continue with the on-screen directions to complete the app’s removal.
- After finishing the steps, repeat the instructions to uninstall non-essential apps from the device.
-
Install Quality Apps Only:
If your System has old and poorly designed apps, these can load unnecessary features. As a result, it can affect the performance of the PC. Also, using an app of a trusted company doesn’t indicate it is a good app.
Therefore, you should install good apps only to keep the device healthy. You may install apps from the Microsoft Store for security and performance. However, if you don’t get any app available in the store, download apps merely from trusted sources; if necessary, get more information about the app online. For example, check the software vendor’s forums to ensure if you experience any problems.
If you are willing to install apps from the Microsoft Store, go through these steps:
- First, go to the Microsoft Store and open it.
- Next, find an app with the help of a search box.
- Next, choose the app from the result that appeared on display.
- Finally, hit the Get or Install button.
- Once you complete the steps, the app will install on the device. Whether you haven’t got any app in the Microsoft Store, your job is to download the installer from a trusted source.
-
Perform Malware Scan:
If a device starts running very slowly, it can indicate a malware infection. Viruses, spyware, etc., consume multiple system resources making a device unusable. If you find your device infected, you need to try to run a full virus scan to know how to speed up Windows 10.
- Go to the Start option and open it.
- After that, look for Windows Security and tap on the top result to open the app.
- Tap on Virus & threat protection.
- After that, tap on the Check for updates option below the “Virus & threat protection updates” section.
- Hit the Check for updates button.
- Next, tap on Virus & threat protection from the left pane.
- Then, tap on the Scan options option under the “Current threats” section.
- Choose the Full scan option.
- Hit the Scan now button.
- As soon as you perform the steps, Microsoft Defender Antivirus has to identify and remove any malware.
-
Install the Latest Update
Microsoft releases updates to fix issues, add new features, and patch security vulnerabilities. Try to keep your System updated to increase the performance of the device.
Install Cumulative Updates:
Usually, your System updates it automatically. But sometimes, no automatic updates occur depending on the update or the device’s configuration. For example, if your PC runs slower than usual, your System needs an update to improve performance. Perform the steps to install updates.
- Your job is to go to the Settings and open it.
- After that, tap on Update & Security.
- Next, tap on Windows Update.
- Hit the Check for updates button.
- Tap on the Download and install now option under the “Optional updates available” section if you find any cumulative updates. However, it is optional.
- Hit the Restart now button.
- As soon as you perform the steps, the new update helps to improve system performance.
Upgrade to The Latest Version:
If your device has an old operating system, you need to update it to the most recent version. It helps to introduce new features making you more productive to get work done quicker. If you want to update it to the most current version, perform the steps.
- First, your job is to go to the Settings and open it.
- Tap on Update & Security.
- Next, tap on Windows Update.
- Hit the Check for updates button.
- If you see any new version, tap on the Download and install now option under the “Feature Update” section. Whether you don’t get the option available, ensure that your PC has installed it already. Otherwise, ensure that the recent version yet does not support your hardware configuration.
- Hit the Restart now button.
- After performing the steps, your computer or PC will reboot to apply the new version and improve the overall system performance.
Update Device Drivers:
If you find your PC running slow for a compatibility issue or a poorly designed driver, try to fix it by installing the most recent or pre-release driver version from the manufacturer support site.
In this case, you should download the latest available driver package. After that, you need to uncompress the files with the help of the self-extracting or .zip extension file. Next, you should go through the steps.
If possible, go through the manufacturer support website instructions to perform and complete this task. But if there are no instructions, go through the steps.
- Tap on Start and open it.
- Find Device Manager and tap on the top result to open the app.
- You should expand the branch for device drivers causing issues.
- Tap on the device and choose the Update driver option.
- After that, tap on the Browse my computer for the driver software option.
- Hit the Browse button below the “Search for drivers in this location” section.
- Now, choose the folder with the device driver installation files.
- Hit the OK button.
- Hit the Next button.
- Then, hit the Close button.
- Once you perform the steps, you can see the new version of the driver appears. It helps to fix compatibility or other problems affecting the System and boost performance.
Update Applications:
If your System has outdated apps, it can slow down the PC. It generally happens for bugs or compatibility issues with a new version.
Although apps downloaded from the Microsoft Store update automatically, you need to install updates manually. Whether your System has an app affecting performance, you must check the software support website to get a newer update and apply the instructions.
If you are willing to update the Microsoft Store apps manually, you should perform the steps.
- Go to the Microsoft Store and open it.
- After that, hit the Library button from the bottom-left corner.
- Then, your job is to hit the Get updates button.
- After completing the steps, if you find any updates available, it will download and install automatically.
-
Increase Page File Size:
You will find a “page file” in your drive as a hidden file working as memory, and it can work as an overflow of the system memory holding data for apps currently running on the PC.
Whether you boost the size of the paging file, it allows you to enhance the system performance. If you want to modify the page file to increase performance on your System, you should go through the steps.
- Go to Settings and open it.
- After that, tap on System.
- Then, tap on About.
- Next, your job is to tap on the Advanced system settings option under the “Related settings” section.
- Tap on the Advanced tab.
- Hit the Settings button under the “Performance” section.
- Hit the Advanced tab.
- Next, hit the Change button below the “Virtual memory” section.
- Your task is to clear the ‘Automatically manage paging files size for all drives option.
- Choose the Custom size option.
- You can specify your initial and maximum size for the paging file. We recommend you to use a number one and a half times the total available memory for the “Initial size” & three times for the “Maximum size.”
- You may ensure the complete memory available on the About settings page.
- Hit the Set button.
- Next, hit the OK button.
- After that, hit the OK button again.
- Finally, you should reboot the PC.
- Once the steps are completed, your device will reboot. You can see a boost in performance while using apps, and the performance becomes more noticeable as soon as you configure the page file in a Solid-State Drive.
Revert the changes if you don’t get any performance improvement or if the new settings are causing problems.
-
Restore The Previous Working State:
After installing a new system update, your device can become slow down. Suppose it is impossible to determine why the PC is slow, info the changes by following the procedure. Use a System Restore point in this case.
If you are willing to apply a restore point for resolving the problem, you should do the following.
- Go to the Start option and open it.
- After that, your job is to find the Create a restore point. Then, you need to tap on the top result to open the System Properties app.
- Hit the System Protection tab.
- Next, your job is to hit the System Restore button.
- Now, you need to open the System Restore.
- Hit the Next button.
- Your job is to choose the most recent restore point for fixing the performance problem.
- Now, you should hit the Scan for affected programs button. It helps to detect the removed apps to check if these got installed after creating the restore point.
- After that, hit the Close button.
- Now, you should tap on the Next button.
- Then, hit the Finish button.
- After performing the steps, your PC will roll back to an earlier state. You can’t find
System Restore is turned on by default, indicating that you have to set it up before reverting system changes.
-
Repair Win Setup Files:
Corrupted system files can cause performance issues on your computer. If it happens, take the help of the Deployment Image Service and Management Tool (DISM) and System File Checker (SFC) command-line tools.
If you are willing to use DISM to repair corrupted system files and enhance performance, go through the steps.
- Your first task is to go to the Start option and open it.
- Next, find the Command Prompt option and tap on the top result. After that, you should tap the Run as Administrator option.
- You should write the given command to repair the installation and tap on Enter: DISM /Online /Cleanup-image /Restorehealth.
- Now, your device can work efficiently.
- If you find any problems after scanning, use the SFC command-line tool. If you want to use the tool for scanning and repairing corrupted system files, perform the steps.
- Tap on Start and open it.
- Next, you need to find Command Prompt and tap on the top result. After that, your job is to tap on the Run as Administrator option.
- Write the command and hit Enter: sfc /scannow
- After completing the steps, check if there is an issue.
-
Reset Device to Factory Defaults:
It is possible to start with a clean copy of your system to improve startup and shutdown, battery life, and overall system performance.
Create a full backup or make a copy of your files to erase the files. If you want to reset a device to the default settings, go through the steps.
- First, your task is to go to Settings and open it.
- After that, tap on Update & Security.
- Next, tap on Recovery.
- Hit the Get started button below the “Reset this PC” section.
- Then, hit the Keep my files button. If you want to erase everything, tap on the Remove everything button. You can install a clean copy of your System.
- Now, choose the Local reinstall option.
- Whether you are willing to have a clean installation of your System without apps pre-installed with the device or if the Local reinstall option is unable to work, you should choose the Cloud download option.
- Hit the Next button.
- After that, hit the Reset button.
- Once the steps are completed, you can remove earlier configurations, settings, and apps to boost system performance. Whether you choose the option for removing everything, keep in mind that you have restored your files from a previous backup after the process.
The Bottom Line:
In this article, we have given a lot of tricks to let you know how to speed up Windows 10. Try any of these to understand how to speed up Windows 10.
Frequently Asked Questions:
- How do you fix a slow Windows 10 laptop?
You can solve a slow Windows 10 laptop in the following ways:-
- Close system tray programs.
- Stop programs running on startup.
- Update drivers and apps.
- Delete unnecessary files.
- Adjust your power options.
- Run a disk cleanup
- Why is your Windows 10 so slow all of a sudden?
If any program or application is running in the background of the PC, ensure that it might be a reason for a slow PC. You can remove any TSRs and startup programs or disable them, which begin automatically every time the PC boots. If you want to see which programs run in the background, you need to open it to Task Manager.
- How to clean up your computer to make it run faster?
You can do the following to clean up the PC to make it run quickly.
- Reboot your computer.
- Prevent Heavy-Duty Tasks & Programs.
- Remove Unused Apps, Software & Bloatware.
- Delete Large Files, Old Files & Downloads.
- Empty your recycle bin.
- Remove unused browser extensions.