If you’re in the house for a phone, the first thing you’d check is the camera- is it good enough? In this selfie generation the first thing we hope to get in a new phone is a good camera with excellent photo take outing capabilities. Indeed, that’s what most phones these days boast about too. One such phone is the Samsung Galaxy S10. It has a great camera and even more great is the pictures you get from such a camera. But what happens when you don’t want others looking at certain pictures. They’re for your eyes only type of thing. Well in this article we’ll be teaching you how to hide photos on Samsung Galaxy S10.
Before you go ahead and ask whether that is even possible let me tell you that it is. You can stop prying eyes from looking at your most controversial pics. So without further ado let’s see how to hide photos on Samsung Galaxy S10.
How to Hide Photos on Samsung Galaxy S10
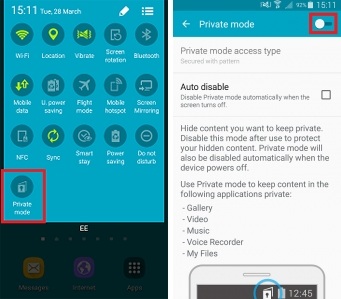
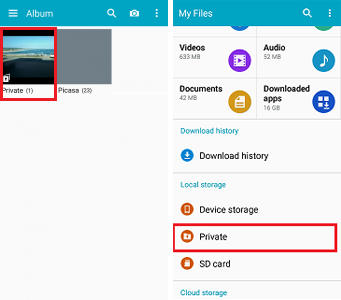
Hide Photos on Samsung Galaxy S10:
The first step in the process of how to hide photos on Samsung Galaxy S10 has to do with Samsung’s cool feature- Secure Locker. Secure locker is a feature by which you can hide documents or said controversial pictures in a folder that is virtually hidden from everyone else. It can be accessed only by you that is the owner of the phone not you as in person who wants to pry.
Without straying too far from the topic, this first step in how to hide photos on Samsung Galaxy S10 involves learning how to set up Secure Locker.
Process involved in Hiding Photos on Samsung Galaxy S10:
To set up Secure Locker you first have to go to the Apps menu and from there the settings app. Once there go on to the biometrics and security section. Over there go on to the Secure folder section. From there you will be asked to sign in to your Samsung account. After that you’re in. Welcome to the Secure Folder feature.
Steps 1 to Hide Photos on Samsung Galaxy S10:
Once you’ve created your secure folder account the next step in the process is to learn how you can access secure Folder. On Secure folder you’ll be asked to choose a pattern, a PIN number, password or other such thing or maybe even use the fingerprint option to enter into secure folder. Once this step is done the Secure Folder icon will come on all apps on the app screen. It will be present as a small icon on the lower bottom of the respective app icon.
Step 2- to Hide the Pictures on Samsung Galaxy S10.
This fourth step involves transferring any said controversial photos or documents into Secure Folder. Tap on the Secure Folder app and enter by way of your chosen method of entry. Once inside the app or folder, select the Add files option and chose images as the documents you want to move. Then simply move photos from your phone onto the Secure folders app.
Final step in to hiding photos on Samsung Galaxy S10:
The last step is where you hide the Secure Folder app from prying eyes or from public view. This is the actual step where you can hide photos on Samsung Galaxy S10. To do so you’ll first have to go to the apps menu.
From there you’ll be asked to go to the Setting app. Once there tap on Biometrics and security option. From there go on to the Secure Folder option. Over there you’ll then see the Secure Folder section with a blue slider option on its right side. Slide it. You’ll then be asked if you want to hide the selection tap on the yes button. The Secure Folder is now hidden from view.
How to use Secure Folder App:
The Secure Folder app is now hidden from the app menu and no one but you will be able to see the photos that you’ve hidden. In case you would like to see your photos then all you have to do is to go to the Settings app. Once there it is like the same last step in the process of how to hide photos on Samsung Galaxy S10.
You have to then go over to Biometrics and Security and then Secure Folder. Once there again you’ll see the slider option which you then have to slide to see the Secure Folder. Again you’ll be asked to enter your PIN or whatever other method you’ve chosen to enter into the Samsung Secure Folder app. You may have chosen you’re finger print or password to enter into the Secure Folder app. Once you’ve moved the slider and entered your PIN or password you’ll then be able to see all the hidden photos.
Get Easy Tips to Hide Photos
This tip is fast and effective. You don’t even need to have a third party application. So your phone’s security won’t be compromised. This is a cool way to hide away pictures that you don’t want others looking at just by glancing at your gallery. While it may be simply a question of not showing your phone to others, sometimes that just doesn’t happen.
By the time you go and stop someone form looking at your phone they would have already seen all your most private pictures. So instead of taking the risk and letting all that happen, you might as well avail of the services of Secure Folder, which is already preinstalled by the way. Besides hiding photos you can also hide away other documents such as your videos.
Hope this tip has helped you. If you don’t prefer the Secure folder option, then there always might be a third party app that can hide your pictures too. But be aware that such apps may not guarantee the security of your photos.







