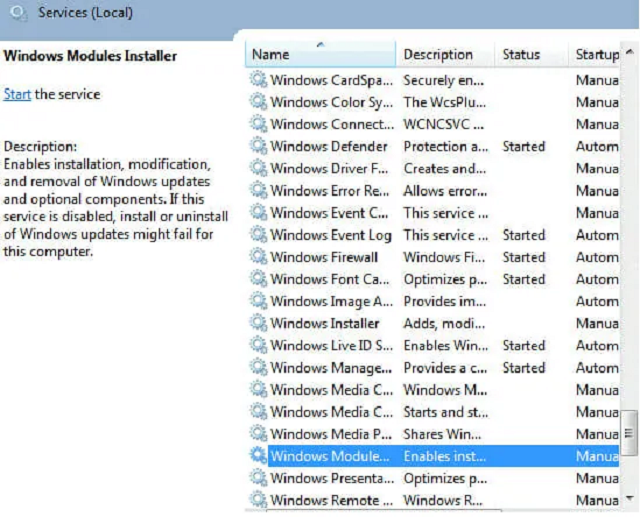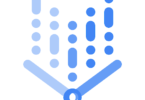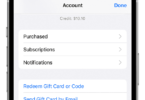What is Windows Modules Installer Worker? Windows Modules Installer Worker or otherwise called WMIW is an executable program need to execute windows new update available for your computer. This tool is very much necessary for your computer which running on Windows Operating system. This Windows Update Service automatically running at the background for checking and installing any update available from windows server, for your operating system.
Why Windows Modules Installer Worker is Important?
Most of the hardware manufacturers release latest versions and updates for their drivers. Most of the updates are the improvements in the previous or the security fixes. Relatively windows also need to deliver the updates for the systems. Usually Microsoft collects the new version of the hardware drivers, and the Modules Installer Worker down loads them to your computer.
Therefore, all updates comes with some security fixes for the previous versions, new features and other varied improvements. Hence it is very much important to install those updates as early as possible.
Since this WMIW is continuous process some time it pushes the disk usage of your system hundred percent. And this becomes one of the reasons for frequent freezing and hanging of your windows system.
Why Windows Modules Installer Worker Use High CPU?
Sometimes the Windows Modules Installer Worker use high CPU use and become vulnerable to your daily use of the system. In that case you can control the high CPU use in the following ways:
- By disabling windows update service
- Running Windows Update Troubleshooter
- By making necessary changes in your internet settings and make it a metered internet connection.
The second one is the very easy and safe way to overcome the high CPU use problem.
Windows module installer worker or the Tiworker.exe windows module installer worker is not a virus. It is a genuine Microsoft Windows program.
Fix for Windows Modules Installer Worker High CPU Usage:
Method 1: Disabling Windows Update Service
As told earlier, you can disable automatic update for your windows update. Disabling automatic update stops the WMIW tool and can solve your high usage of CPU issue. To do this, follows the steps below:
Enable run command by pressing Windows key with R on your system keyboard
Type “services.msc” and click ok
In service window look for “Windows Module Installer”
Double click on Windows Module Installer to open dropdown menu and set it to “manual”
Now check for “Windows Update” in service window
A dialogue will appear, select either manual or disabled for the startup type
Click Ok and save the settings and reboot it.
This technique solves the issue in most of the case, if not follow the other methods given below.
Method 2: Running Windows Update Troubleshooter
You can run the windows update troubleshooter easily from your settings itself to solve the issue with WMIW.
- Go to: Settings -> Update and Security -> Troubleshoot -> Windows Update
- Click “Run the troubleshooter”
- Follow the instructions to fix the issues notified.
Method 3: Making necessary changes in Internet Settings
Most of the Microsoft Windows 10 users follow this method. This setting actually not allowing tiworker.exe to consume more Internet usage, hence it stops high usage of the CPU resources.
Start -> Settings -> Network and Internet -> Wi-Fi
Click Advanced
In the options select the metered connection on.
If it is wired connection do the following:
Start -> Settings -> Network and Internet -> Status -> Change adaptor options
Click -> Change connection properties
Set as Metered connection -> On
Exit the settings.
Disk Drive Fix
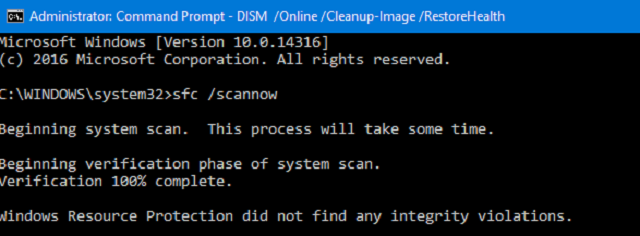
Sometimes this high usage of CPU may be due to Disk drive errors. To resolve the issues due to disk drive errors, you can use the CHKDSK command utility. CHKDSK command utility can check the disk drives for errors and will fix those disk drive errors, and bad sectors, which may be the reason for the high usage of CPU.
Open command CMD prompt as administrator (Elevated command Prompt)
Enter CHKDSK c: /f/r/x
Schedule the disk check on the subsequent restart and allow it to restart and do the fixing.
Sometimes the disk check will find the corrupt files but it is unable to fix them. Then in that case you need to run the DISM command DISM/Online/Cleanup-image/RestoreHealth to clean the corrupted files and enable the SFC to do the needful.