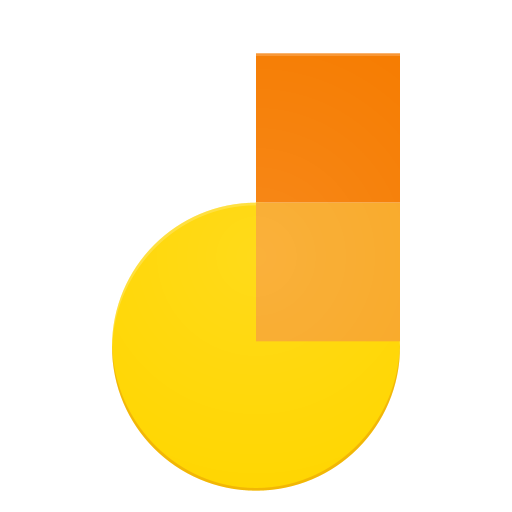Bringing the best team together for a meeting will take an idea from being good to great. Tapping into ideas from different teams across the globe helps to become more collaborative and productive. Google Jamboard is a collaborative, digital whiteboard enabling your team to share ideas.
What is Google Jamboard?
Google Jamboard is a cloud-based app letting you collaborate visually between users in real-time. It features Sync Teaching and is compatible with remote teaching & learning. The application can work as a shared ‘whiteboard’ on a display of any person using it. It comes with an available physical 55″ Interactive Flat Panel screen.
About Jamboard:
It is a digital whiteboard of G Suite providing you with a collaborative experience for teams and classrooms. Using this, you can make a jam, edit from your device, and share this with others. Each person can collaborate on it at any place, any time. If any business or school uses Jamboard hardware, you should use the iPhone or iPad to open a Jam on a nearby board.
It allows you to use different pens and colors to draw to bring the ideas to life. In addition, you can share Jams and use others simultaneously in a similar Jam in real-time.
Insert images and stickers to bring the jams into life. In addition, it enables you to import Drive files from the G Suite.
Developer Description:
It is both an app and an interactive whiteboard system. This one enables you to pull in pictures from a Google search, save works at the cloud, take the help of a handwriting and shape recognition tool, etc. You can draw anything using a stylus and erase it with a finger.
Using the Jamboard, users can view and access all collaborators on the ‘jam session.’ Furthermore, it allows you to present the jams in real-time via Meet, which is helpful to share screens or make real-world connections. It supports Google Classroom and Google Drive, also.
An educator can gather all students all at a time in a traditional classroom, a group seminar setting, or through distance learning. As the app is suitable for both operating systems, it becomes easier for the students and educators to join in on the creativity from a tablet, mobile, or Chromebook.
As soon as Google Apps for Work was released in 2006, they announced rebrand subscription-based services like G Suite on 29 September 2016. Besides, they also announced that machine learning is integrated into Drive’s programs. Moreover, it is a new structure of Hangouts and the announcement of Team Drive.
The Product Manager of G Suite TJ Varghese, on 25 October, announced it on Google’s official blog. People got the announcement trailer of this product on the same day onto the media platform YouTube.
The website and a rumored version of an “Early Adopter Program” were released on the same day. The release date of Jamboard was in May 2017 officially.
Turning in a Jamboard to Google Classroom:
If you are willing to turn the Jam file into Google Classroom, you should follow the steps.
It would be best to use Google classroom first to open the class and then move to the Classwork tab.
After that, your job is to look for the assignment and then tap on it to expand it to show the directions. Next, you have to tap on the option “View assignment.”
At the right side of the Google Classroom, you may find the space named “Your work.” You can see there that your Jam is listed already. If it is, then you need to move to step 4. But the Jam is not available in the option, so you must use the “Add or create” button. Thus, you can find this in Google Drive and attach it. You should know that it is possible to save the Jam as a PDF or an image file with the help of the More menu. You need to connect this with the assignment to turn in.
Finally, tap on the “Turn in” button so that you can submit the work to the teacher.
JamBoard Features:
Helpful buttons & menus: A few basic used buttons and default tools are available within it. Jam is the short form of the Jamboard file.
- Create button: When you are on the homepage of Jamboard, use the button available in the bottom right corner for making a new jam file. As this is a part of an assignment, your teacher can make one for you in Google Classroom.
- Jamboard toolbar: It comes with some buttons allowing you to include different items in a jam. The toolbar enables you to draw with the pen, erase with an eraser, have some shapes and a sticky note to type, put in a textbox, or insert an image onto the Jam. You can manipulate, resize, and move around all items.
- Pages menu: A jam file may contain multiple pages. You can take the help of the menu to include new pages or move between pages.
- More menu: It enables you to save the Jamboard file as a PDF or an image, beneficial if you are willing to capture it from time to time because you work on it.
Collaborative, Cloud-First Whiteboard:
It helps to raise the bar on collaborative creativity. Of course, you have to bring the real-time collaboration available in G Suite to the brainstorms and meetings to do this. It enables you to work from different places across the globe with your teammates on the Jamboards, and you can use your mobile or tablet companion app remotely.
Using Jamboard, it becomes easier to enrich the brainstorming using the Google Search power and the team’s work in G Suite. You can grab content & pictures from the web and bring them straight into your “jam.” Your task is to pull the work in from Docs, Sheets, and Slides or include images stored in Drive. If you are willing to capture the ideas clearly, use the board. It comes with tools such as sticky notes and stencils intelligent features such as handwriting and shape recognition.
While using a whiteboard, you will obviously want to snap a picture at the end of the meeting. It enables you to take the work with you. While jamming with your colleagues, it is available in the cloud in Google Drive. As a result, you can share your creative things or return to iterate at any time. The brainstorming doesn’t come to an end, while the meeting does.
Designed for Precision and Ease:
It is designed to increase collaboration among the teams using a 55-inch 4k display. This display comes with a best-in-class touch response time. Besides, it is equipped with a built-in HD camera, speakers, and Wi-Fi. Thus, you can establish and broadcast the work globally using Hangouts.
The touch-screen can draw precisely. Besides, it can identify the difference between a stylus and an eraser. The stylus helps to sketch, whereas the eraser helps to start over again by erasing the drawing. You don’t need to use batteries or pairing.
While using a finger to wipe off the work of the display, the tool can sense it easily as a classic model. Its single-cable setup makes the process of creating it easier. You need to wheel in, turn it on and then begin brainstorming.
Time to Jam:
Generally, the price of the touch displays comes in range at under $6,000. However, the Jamboard is available at a competitive price and allows you to transform your team’s meetings. Users can get the model available in 2017.
Integrated Apps:
You can use the Jamboard tablet app to perform all features available on the physical Jamboard kiosk. Both the web application and the phone app come with a subset of editing features. You are required to take the help of a tablet or phone app to include files from Google Drive to a jam.
Designed for the Enterprise:
It is made to fulfill the highest standards of fidelity and responsiveness, and you do not have to compromise in the visual creative process. The ultra-high-definition touch display is equipped with low-latency touch technology and can offer a responsive experience. Therefore, you do not experience a disconnection between your action and the Jamboard’s reaction. In addition, it features default Wi-Fi, Bluetooth, NFC, HDMI, and Google Cast, enabling you to interact with other tools.
Screen:
It allows you to play videos on apps like YouTube. In addition, the screen comes with an integrated camera suitable for completing video conferences and joining meetings.
No instructions Required:
You do not need any instructions to use it as you can use it without annoying, and it doesn’t contain any dried-out markers or ineffective erasers. Hence, you can easily move objects and resize them on the phone or tablet.
Example Tools:
Shape recognition tool: To use the tool, you need to use a stylus or a finger to draw a perfect shape.
Handwriting recognition tool: It enables you to write and convert to text using a finger or stylus.
Insert sticker or stencil tool: The tool allows you to add pictures from the gallery to a jam.
Reasons to use Google Jamboard:
The tool provides different annotation and simple-to-use features.
Stock Backgrounds:
Along with a built-in white frame, the tool offers six different frame background options: dots, rules, squares, graphs, blue, and chalkboard. Of course, it depends on the user which one he wants to use, and you can customize every frame with its background.
Up to 20 Frames per Jam:
Every Jam is compatible with a maximum of 20 frames, and it comes with 20 groups that work on 20 different frames repeatedly and helps to monitor the group work. In addition, if you are willing, you can preview, add, delete, duplicate, or drag and drop frames.
Customizable Sharing and Access Permissions:
You can share jams through a direct link following different ways that rely on the requirements. If you follow the built-in option, you need to restrict the jam links, indicating that people whom the file owner adds can access only the link. If you are willing, open up the settings to Appalachian State University. Here, any person who has an ASU login can view or edit. You may choose the ‘Anyone with a Link’ option whether you are willing to allow simple access for participants.
Exportability and Cloud Storage:
It allows you to download itself as a PDF to save the entire Jam done by you. Besides, you can save the frame as a PNG file. These are available and remain stored in Google Drive, due to which you can organize into folders such as Google file types like Docs, Sheets, and Slides. A copy of any Jam can also be made, which are you can save to Google Drive automatically.
Training Your Team:
The whiteboard comes with a lot of sense, making it an effective, informative, and training tool. Thus, it becomes useful for occasions where your team needs training, and your company or association may also need to train its customers. In this case, the tool can get benefits from the features of a traditional whiteboard and can add multiple creative possibilities.
Cloud Connection:
As the environment is cloud-based, you can add your Drive files to the board. Besides, it is possible to save all the boards. Thus, you can make it without any data loss or note, or idea. Moreover, it enables you to document all the brainstorming, mock-ups, or sketches of the projects.
How to Use Google Jamboard:
You can use the tool with the help of an app and multiple devices. It is helpful to integrate with Google Classroom as it can use Google Drive materials used by the people working with Classroom.
If you are willing to access it, you must sign in to the Google account first. If you don’t have an account, you need to sign it up for free. After that, while you are in Google Drive, you should choose the “+” icon. Then, your task is to navigate the option “More” available at the bottom. After that, go to the “Google Jamboard” option and choose.
You may download the application for iOS Android with the help of the Jamboard web app. Just make a its file and include up to 20 pages per Jam. Besides, you can share every Jam with a maximum of 50 students at a time. The tool is compatible with many apps, and the method is known as smashing.
How to open Google Jamboard from the Google Drive website:
- First, your job is to tap on the New button available in the top left corner on the Drive’s home display.
- After that, you are required to tap on the Google Jamboad available at the bottom of the new menu.
- Now, use the digital whiteboard to write and draw, add images and sticky notes. Again, you are not required to use any additional devices to share it with others.
How Google Jamboard Automates Visual Collaboration:
These features help to collaborate during any meeting.
-
Create, Save, and Print Jams:
Your first task is to click on the screensaver to open a new jam. To do this on the mobile app or the browser, you should tap on the New Jam or Add after signing into it.
The app will automatically save all the changes you make whenever you add content to it. If you are willing to keep this on a physical Jamboard, click on the menu. After that, your job is to hit the Save. Finally, you can enter the Gmail address where the Jam can be saved.
If you are willing to print the jams, your task is to export these in PDF or image format. It is also possible to email PDFs or images to the recipient if you cannot print them.
-
Add Text, Notes, and Drawings:
Whether you are willing to add a text or draw on the board, use a stylus, your fingers, or a cursor. Take help of these while you are using a web browser. With the help of these, you can draw or write using a pen, marker, highlighter, and brush.
It enables you to add a drawing, shape, or note to a jam. For example, when you draw a square using your hands, the tool can recognize it automatically, fix the edges, and convert it into a perfect square.
-
Move, Copy, or Erase Jam Frames:
The tool allows you to copy any number of jam frames in a session. If you are willing to rearrange the jams, move every frame. It is possible to delete any frame to declutter the Jam.
-
Google Jamboard Admin Features:
Google Workspace admins help you to adjust Jamboard from the admin console. For example, they can decide if add a Jamboard in the domain or remove it.
Along with seeing the entire Jamboard device information, they help make a few things to the settings. In addition, there exists a demo mode for beginners. As a result, people learn about its tools via an interactive tutorial.
-
Live Video Meetings on Jamboard:
Video meetings are one of the significant parts of remote work. As soon as the admin sets up the tool for meetings, it is possible to hold a video meeting on it.
Conclusion:
The article contains elaborated details about Google Jamboard. We hope that you like it.
Frequently Asked Questions:
- Is Google Jamboard free?
Yes, the platform is free to use. It enables you to use it via tablets, smartphones, and web browsers. The tool costs $4,999 and is available with one display, two styluses, one eraser, and one wall mount. For one-time management and support fee payments, the amount is $600. No annual fee is there.
- What is Google Jamboard used for?
It is used for real-time collaboration between people. The tool is compatible with different file types like documents and Google products such as Search, Meet, Google Classroom, and Google Drive.
- How many people can use Jamboard?
On the topic, a few disagreements are there about how many people use it at a time. As per Google, as of November 2020, it is compatible with up to 16 touchpoints once on a single device. A whole class may join a similar jam from phones and tablets with the Jamboard app.