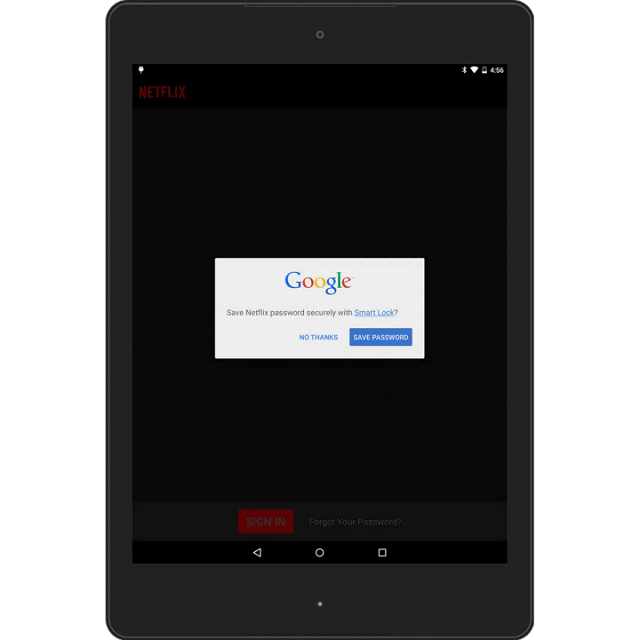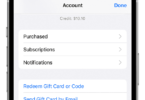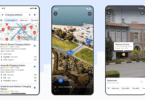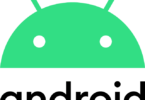In a nut shell Google Smart Lock Android will simplify security, saving you time when using an Android device or when you’re using Chrome OS or maybe even Mac or Windows. The important point here is that Google Smart Lock Android has a lot to offer, so are you making most use of it? In this post we’ll be taking you through all that the smart lock has in store.
First let’s get this straight how many times do we actually use our phones in a day? The answer may range from anywhere between a lot to I – walk – with – the – phone – in – my – face scenario. In all these cases we’re literally unlocking our phone hundreds of times in a day. Either by entering a password, solving a puzzle kinda a thing or maybe even using face scans or finger scans. Besides all this we even go through our accounts multiple times in a day, requiring us to enter yet again more credentials. Yes, yes we know security is important and all that but really it sometimes can be a bother.
Well not anymore. The not anymore is applicable for Google related stuff. But at least it is something. In our daily habit of using the internet and all that it has in store, we often overlook Google Smart Lock Android. This is a really useful feature that can save us a lot of time and trouble in a day, leaving us more time to look at those very useful dog videos on YouTube.
So what really is Google Smart Lock Android?
It is a feature that basically covers three areas- Chrome OS where you can use your Android smart phone to unlock your computer, Android by itself- it keeps your phone unlocked in secure scenarios and finally the third area is within the Chrome browser– where it manages passwords and other essentials across all platforms.
What’s the best part you say? It’s simplicity. Once you’re all set up it, it’s really simple to use.
Now on to SetUp Google Smart Lock Android:
When it comes to Android, you get the best of both worlds. On one side you can avoid unnecessary situations that require your credentials. In these trusted cases, you can by- pass the whole password entering thing and go on straight to business. On the other side you get effective security for those really confidential forays into the world wide web. In these cases you get the whole shebang- passwords, PINs, puzzles, biometric authentication and you name it.
But of course all this can be done only on a relatively recent Android phone.
How to activating it. All you have to do is to look for “Smart Lock” in Security and Location in the main settings. Once you tap on it you’ll be prompted to enter all your credentials. From there you’ll be able to see a list of options.
On Body Detection:
This option allows the phone to remain unlocked as long as you’re holding it. It will initially ask for your credentials and after that no more. This comes in handy any time you need to put your phone down for just a bit. In these cases you won’t have to enter in all your passwords, PINs etc. again. But the moment you set down your phone for a longer time, and then the next time you have to use it you will have to enter everything all over again.
Trusted Places:
This feature allows you to set up certain locations where your phone won’t put up any authentication requirements. So as soon as you go to a chosen business, street or any other designated place and use your phone, you won’t be asked for your credentials. In theory this sounds great but in actuality it may need a little fine tuning.
But all in all this option becomes great when using your phone at home, for example.
Trusted Devices:
This feature is applicable any time you need to connect to certain devices via Bluetooth. Any time your phone connects to a certain Bluetooth device, this feature allows it to skip authentication requirements. So the next time you connect your phone to the car audio system via Bluetooth you won’t have to go through permissions and the like.
Trusted Face:
This is a feature you won’t find yourself using all that much, maybe even never. This feature allows your phone to unlock by just looking at it. This feature isn’t always the best and sometimes may take just a tad too long for comfort. There’s also a doubt as to how effective it is if you hold a picture of yourself in front of it or what happens if someone who looks similar tries to unlock your phone? This is something that is warned about in the setup page too.
Voice Match:
This feature in Google Smart Lock Android, allows your phone to recognize your voice. So you have to simply say “Hey Google” to bypass security. But at present this feature allows you only limited access to certain notifications and that’s it. At least on the Pixel 3 you can’t unlock your device entirely with this feature in tow.
Google Smart Lock Android to fill in passwords:
This feature not only works on Android but also on Chrome OS and any computer where you use Chrome as your browser. This feature has a universal password system which you can use in the browser itself and also in some apps.
Whenever you find yourself needing to enter in a new password and other credentials, Google Smart Lock Android will automatically enter the one you’ve saved previously. In other cases it may even create complex new passwords and such when you sign up for a new service.
This same feature is even available on certain apps as well, albeit only a limited number of them actually support Google Smart Lock Android.
These are some of the features that you get on Google Smart Lock Android. We hope you find this post useful!