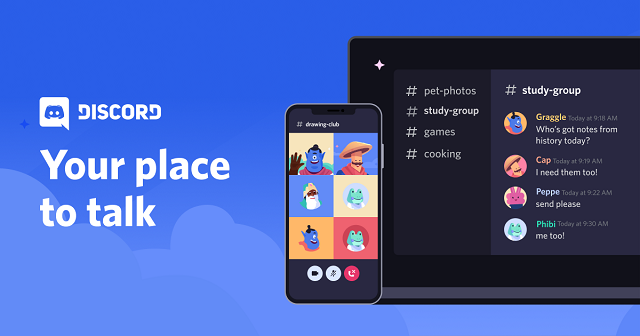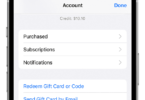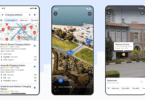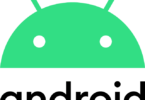Much like Doritos and Mountain Dew, video games and the internet go together. You don’t need to look for the bustling crowds of an arcade with the internet or wrangle friends together for couch gaming. They will love cooperating with other people all around the world or fighting against them. Granted, multiplayer online is not always an enjoyable experience, particularly when it comes to interaction. It can be enough to listen to unknown remote people swear at you to make you want to burn your headphones.In this blog post let us know how to use Discord, the messaging apps for the Gamers. However, in the age before online chat, encounters such as performing epic MMO raids or planning strategy with your teammates in shooters were simply not practical.
We’re sort of in the midst of something internationally because while we’re battling it through emotional isolation when you can’t socialize with your friends and loved ones, it’s kind of impossible not to ruin it altogether. That’s why, in these difficult days, apps like Discord are a saving grace.
Today, Discord has a bit of a reputation as a PC game chat tool, and while it’s certainly that, it’s extremely useful to connect with any community of people. In addition, it will let you do it if your community of friends loves playing D&D online, listening to music together, or simply just having to have a fun little group conversation. For up to 10 persons, you can also have a party video chat!
Discord App has emerged as one of the best ways for Gamers connect online, with over a quarter of a billion users. In addition, this video chat app helps friends to connect directly via voice, video, or email and join servers where they can engage with wider groups.
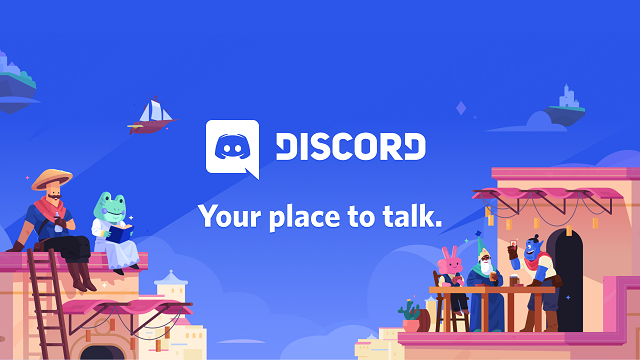
How to install Discord
However, since Discord was developed with gaming in mind, the PC and Mac would offer the most stable experience. There is a Smartphone version (which we will look into below in more detail), but most of the functions work way better on a computer. If you’d like to know about how to use Discord, congratulations, you’ve landed at the right place! This article will tell you everything about how to use Discord, create an account, join your friends, and socialize.
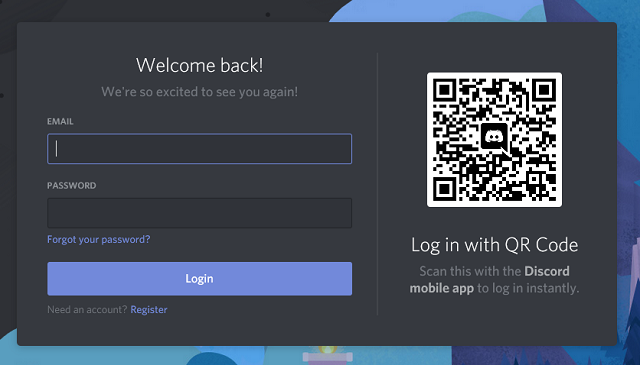
You can easily download it from the App Store or from the Google Play Store if you only want to use Discord on your iPhone or Android Smartphone. But if you want to install it on your PC, just go to discord.gg, and you’ll see an alternative for Windows to download it or open it in your browser.
For the most part, it would be fine to run it on your browser. Of course, there are certain limitations: you can’t use a drive to chat system-wide, and you won’t be able to stream content to your networks. Plus, we just want to have a dedicated program so that when we have a billion Chrome tabs open, we can quickly turn to it as we normally do.
How to Use Discord
You can use this chat app along with doing any other activity, but you’ll have to do them separately. Suppose you’ve got a squad of friends with whom you still enjoy fighting games. You can all use, launch and navigate the same Discord server effortlessly from any computer, as you jump from complaining about each other’s Street Fighter V skills on PlayStation 4 to cackling about the fatalities in Mortal Kombat 11’s Xbox One version. Cross-play already encourages players in chosen multiplayer games to compete on other consoles against rivals, so it is suitable for groups of players who take advantage of it. Discord for Nintendo Switch Online is an especially stellar alternative to the subpar voice chat app.
Creating an account
 You would need to create an account, whether you have downloaded the software or are only using the web app. The method is similar to both, but not quite the same.
You would need to create an account, whether you have downloaded the software or are only using the web app. The method is similar to both, but not quite the same.
For example, after you open the web app, you will be greeted by a prompt to select a username. You won’t ever need to think about it being taken somewhere—type in whatever name you want.
You will see a pop-up prompt, telling you to “claim your account” by entering an email address and a password when that’s done. This will help you maintain your position on any servers you enter and store all your chats. It’s not necessary for you to do all this if you’re just getting into Discord as a one-off thing. But, we’re proposing this.
You’ll be met with a login prompt asking for an email and a password when you open it in the app. But if you already have an account and a Smartphone app, the little QR code can be checked to log in instantly.
You should click the “Register” button below the “Login” button to create an account if you don’t have one. Click on the button, and it ask for your email address. After that, you will have to select a username and password. You’ll have to pass a Captcha if you do so, which is always irritating. After that, it’ll bring you to Discord’s home screen.
The same method happens when setting up on mobile: select a username and password, type them out, and you’re in. Two-factor verification can be set up later if you wish.
Join or create a server
You’ll definitely find that it’s a little like a ghost town until you build an account and you’re stuck in Discord. You need to join a server. If you know someone with a server already, ask them to give you a link to the invitation. When they do so, all you have to do is click on the link to access their server, and it will immediately take you to their server. No further work on your part.
If you don’t have a friend welcoming you to a server and just want to see what the Discord hype is all about, you should press the tiny glass icon on the left side of the screen to open a window on the server. Here, with a search bar up top, you can see a lot of hyper-popular servers listed, where you can look for specific games, esports teams, or anything else a group can create around it.
Click the plus-sign button to access your own server. If you wish to open your own server for you and your pals, You’ll see a window pop up on the screen after you hit it, telling you to either build a server or enter a server. You can select “join a server,” and you’ll be asked to enter the server invite code. But it’s better to select the link instead.
How to Use Channels
When you click on “create a server,” it will turn to a page where you can select a name for your server and upload an image to represent it. Only bear in mind that the image is limited to 128 x 128 pixels in resolution.
You’ll be put on an empty server until that is completed. When you click on the plus sign next to “Text Channels” or new speech channels, you can build new text channels by pressing the plus sign next to “Voice Channels.” If you wish to add new users to your server, you can right-click the server icon on the left-hand side of the screen and choose “Invite People.” You will be able to invite unique friends from there or create an inviting chain that you can give to others to join them.
Play around with your settings
You can take a second to make sure all the settings are on track until you’re within Discord, and you’re prepared to jump into a voice server and talk with friends. In addition, You should press the little cog wheel next to your name in the bottom-left corner of the screen to access the settings panel, assuming you are on Windows or Mac.
You can find settings from here that will allow you to change account data, approved apps, overlay, and more. You actually won’t have to mess around with all of this to start, though, and Voice & Video will be where we would focus attention at first.
We’ve had to work with so many people with audio disorders in our time with Discord that it isn’t even funny. So press on the Voice and Video section before you ever think of getting into a voice chat. Make sure the devices you select to use are chosen under the Input and Output Device.
This is not a hard and quick guideline, but in our experience, if you enter a voice server with the wrong items chosen, you can have to leave the app entirely and re-launch it to get it running correctly.
A choice to select the input mode is also present, from Push to Talk to Voice Activity. If you’re just relaxing on the server with your buddies, it’s probably fine to have Voice Activity enabled: the form of background noise adds to the experience. If you’re gaming with mates, though, we’d suggest choosing Push to Talk to minimize the noisy and unnecessary sounds that come in.
Customize Your Discord Server
Discord is an extremely versatile and flexible medium, ensuring you can create a community as intricate as your creativity allows. When they chat more, you will install bots that will make your buddies level up on the server, bots that will play YouTube music on the voice channels so that everyone can listen together, and so many much.
Frankly, the options are sort of infinite, and before you really dig into this, we suggest getting a bit of practice with the app.
This video chat app doesn’t put any real limits on what you can do with advanced users. Our goal here is to get people started with the app, but that choice is obviously available to you if you really want to go all-out and build your dream server. For thousands and thousands of people, there are networks out there, giant groups with all the bells and whistles you could wish for. But, if you just want to have a virtual hang-out with your buddies, you don’t have to think about all of that.
Discord Isn’t Just for Gamers.
Discord also leans harder on its uses for non-gaming. The website advertises book clubs, dancing classes, and interactive conferences in societies. In addition, it has told us that teens use it for everything from preparing for exams to watching Netflix together, according to internal surveys.
You should link streaming Spotify music to your Discord account so that friends can see and listen to what you’re listening to, too. With the COVID-19 virus bringing the entire world under lockdown and practically making us talk, children are bound to explore even more innovative uses of it.
How to Use Discord mobile app: streamlined but full-featured
Discord App can be used on the go with its respective iOS and Android applications, much like many chat apps. It doesn’t have the exact same interface as on the internet. As planned for Smartphone applications-but, it has the functionality you need most.
If you just depend on your username and password, enter them and log in. That’s simple. This can be a bit trickier if you’ve opted for 2-factor authentication (2FA). If it’s using Google Authenticator, Authy, or SMS over your computer, you’ll need to meet your conditions. If you can’t remember, don’t worry, that’s what the backup codes are for. Just bear in mind that any time you reset 2FA, they will change.
Of course, you can use your phone by yourself via the Google Authenticator or Authy applications for two-factor authentication. Head to User Configuration > Account for either of the versions and press Allow Two-Factor Authentication. To initially set up 2FA, you’ll have to run through one of the above applications. Instead, you can set up SMS authentication directly from the mobile app (in the event that you lose access to any of the previous methods).
The GUI functions just like the web app until you sign in to the Discord Smartphone app: the center is the current chat channel. Swipe right to get to the list of users, or swipe left from the center to see a list of channels and servers. The top left option is for direct messages, instead of a “Home” icon. Instead, the lower button row of the app has much of the “Home” features-left to the right. The buttons take you to the “Home” of channels and servers, list of contacts, browse, mentions, and account.
How to Use Discord – Final Verdict
The mobile app maintains much of the desktop version’s features, though it could be shuffled around. Some functions, including changing your name, are not available on Discord’s mobile app.
Regardless of why you want to use, it requires the successful use of the channel features to create and operate a decent server. This way, conversations remain coordinated and on-topic. By automating basic tasks and cleaning up any messes, Bots can assist you with all this. Now that you are aware of how to use Discord, when you first launch it, the app can seem complicated, but you can learn how to use Discord like a pro and build one of the best Discord servers by using the above tips!