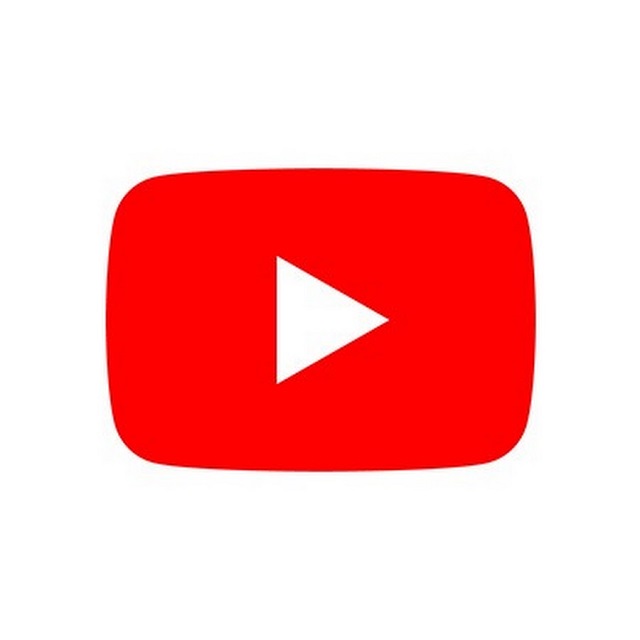Sometimes, when you use YouTube and try to watch a video, you may get the message: “You’re offline!”. Although it seems frustrating, don’t worry, as we are going to explain in this article how to resolve the Youtube Youre Offline Check Your Connection issue. You should follow every method to check whether it is possible to watch the videos or not.
What is the “Youtube you’re offline check your connection”?
“Youtube Youre Offline Check Your Connection” is an error message you can encounter when you try to watch YouTube videos. It indicates that the connection doesn’t work or your YouTube app is facing issues while connecting to the YouTube servers.
What causes the YouTube offline error?
Internet connectivity issues are especially the reason behind the youtube youre offline check your connection error. There are other reasons, including:
- Server issues at YouTube’s end.
- VPN or proxy blocking the connection.
- The corrupt browser or cache data.
How to fix youtube youre offline check your connection Error:
Here, we are going to mention a few solutions following which you can fix the issue.
Network Connectivity Problems:
Your first job is to check the internet connection to check if you are facing any difficulties while connecting to YouTube. Ensure that your phone has strong signals. Hence, if you are using your PC, try to reboot the modem or router.
Verify your Internet Connection Settings:
Check the internet connection if you experience issues when you try to access YouTube. It is possible to troubleshoot the internet connection to get this back online.
Ensure that your pc is connected to the internet. Do you have a wired connection? Then, you need to check if the Ethernet cable is securely plugged in Or not. Besides, you need to ensure that your Wi-Fi connection is on and keep your device within range of the router.
Once you complete verification and ensure that your computer has internet access. Then, you should try to access YouTube.
Clear out the browser’s cache, cookies and other data:
Sometimes, corrupted cache, cookies, or browsers cause problems with the websites leading them to not run smoothly as they should. If you use Edge or Chrome, these are the steps you must follow to clear out the browser’s data.
- First, your job is to type in chrome://settings/clearBrowserData in the browser’s address bar. After that, you need to hit Enter.
- Now, your job is to choose the cache and cookies options. You must set the Time range to All time. Hit the Clear now button to clear out all data.
Disable ad-blockers:
YouTube, Netflix or Amazon Prime Video are examples of online streaming platforms that do not play ball with adblockers. Remember that these blockers try to bypass ads which can be seen on said platforms. It indicates that sites can refuse to load on your browser unless you turn off those adblockers.
Restart your router:
You can try to power-cycle your network equipment to resolve the problem. More often than not, an underlying bug can cause connectivity problems in the router you use. So, to resolve the error, it is essential to reboot your router.
Troubleshooting your Modem or Router:
Ensure that you have connected your modem/router and powered on them. If you encounter issues when you watch YouTube videos despite the modem or router is in enable mode, you have to troubleshoot the connection. Hence, you need to follow the below steps:
- You should reboot the modem or router to resolve issues with the connection.
- Check that the router is supporting YouTube. You can go to YouTube’s help centre for more information.
You can use another internet connection to connect to YouTube. It lets you determine if the connection is the issue or YouTube itself.
Upgrade your web browser or the YouTube app:
If you encounter a “You’re offline error” message on YouTube, it indicates that the browser or YouTube app is unable to connect to the network. It is possible to resolve the error by following these steps:
- Ensure that you have updated the YouTube app or web browser as an outdated app may create issues when you connect to the internet.
- Ensure that you have a network connection. Hence, you should verify that you are connected to Wi-Fi and a mobile data network.
- You can restart the device because it is a good way of resolving connectivity problems.
- If you still encounter the “You’re not connected” error message, you may contact the customer service team.
Try another DNS:
There are many free DNS providers to resolve the error. Google’s DNS is an instance of this.
- Your first job is to open Windows settings by hitting the Windows key + I. Then, you should tap on Network & Internet.
- After that, your task is to tap on the Change adaptor options.
- Now, you must right-click on the active network (WiFi or LAN) and tap on Properties.
- Next, you should look for Internet Protocol Version 4 in the list and tap on it. After that, you should tap on Properties.
- Finally, your task is to check the Use the following DNS server addresses radio button. Now, you should type 8.8.8.8 and 8.8.4.4 in the preferred and alternative DNS addresses.
Cross-check the date/time and region:
If you have the wrong date/time and region on the device, it can cause problems with almost every site. Are you connected to the internet? Then, probably the settings are in order already. So, it is essential to cross-check them.
- Your first job is to open windows Settings by hitting the Windows key + I.
- Then, you must find the date and time settings. Hit the option popping up in the drop-down menu.
- Ensure that you keep the settings in sync with the current time/date and region. It is advised to enable the Set time automatically slider.
Restart your Streaming Source Device:
If you are willing to access the YouTube app, your task is to use a streaming device or web browser to access the service. These are the most common streaming devices for the Youtube TV app.
- Smart TVs
- Streaming Stick such as Apple TV, Firestick, or Roku
- Games Consoles like PlayStation and XBOX
- A PC or MacBook Laptop
It is advised that you should restart the streaming device or web browser. If you want to reboot the streaming devices, you must unplug them for a minute before you connect them back.
When you restart, the updates which you have downloaded will get installed successfully and start. Thus, it can help you to resolve the “Youtube you’re offline check your connection” error.
Use a wired internet connection:
Using an Ethernet (Wired Connection) instead of Wi-Fi can offer a better download speed. Data can be transmitted by wired connections quicker with less interference. Some variables can hinder the connection quality.
As the wired connections are slower, these have a slower response time. In this case, you should know that the internet connection quality can get deteriorated due to the walls, floor, and ceilings, and long distance from the streaming device. Due to which, you can get YouTube internet connection errors.
Contact Youtube TV Support:
You should contact YouTube support for further help if you are still facing the issue.
Fix YouTube Not Working on iPhone and iPad:
You can encounter difficulties playing YouTube videos on mobile, mainly following the release of the updated version of iOS.
Method 1) Ensure your iPhone is connected to the internet:
You need to check your iPhone’s internet connection to ensure that YouTube is loading correctly. You should go through the steps to resolve the internet connection on your iPhone.
- You need to turn off the Airplane mode from the Control Center.
- After that, your job is to connect to a 5Ghz Wi-Fi connection, not the 2.4 GHz one.
- You should check internet speed with the help of Speedtest or any other app.
Method 2) Ensure Cellular Data for YouTube is turned on:
Perform the method to ensure that cellular data for YouTube is turned on.
- Your first task is to head toward iPhone Settings and click on Cellular.
- Now, your job is to scroll down and ensure that the toggle near the YouTube is green.
Method 3) Enable and Disable Airplane Mode:
If you put your iPhone into Airplane Mode, you will have disconnected all radio connections, such as Wi-Fi, Bluetooth, and cellular. Thus, fixing network problems is possible. As a result, YouTube will start functioning properly.
You can tap on the plane icon in the iOS Control Center to turn on or off the Airplane Mode.
Alternatively, you can follow these steps.
- You should first open Settings.
- Then, you must switch on Airplane Mode.
- Finally, your job is to click on the same switch to turn it off after 15 seconds.
Method 4) Turn Off Your VPN:
According to a few users, they get rid of the issue by disabling the iPhones’ virtual private network (VPN). These can effectively protect your identity online. But, these can cause issues with internet connectivity if these get wrongly configured.
You should perform these steps to disable the VPN.
- Your first job is to click on VPN in Settings.
- After that, you must turn the switch off near the Status to disable the VPN.
- If the status of the VPN is showing that it is not connected, then it is in offline mode.
If YouTube starts working after you have disabled your VPN, it indicates that your VPN is the one which is facing the problem, not YouTube or your iPhone.
Method 5) Force Close-Open YouTube:
Is YouTube causing difficulties with your iPhone or iPad? Then, you can try this solution. You should follow these steps to perform this method:
- You need to hit the Home button two times to close the app. You can now see the app switcher in disable mode and thereafter your task is to choose all the apps you currently use.
- Then, you need to swipe the YouTube app upwards to close this.
Method 6) Uninstall and Reinstall YouTube:
If you want, uninstall the app and reinstall it when you believe YouTube does not listen to your solutions. After completing the procedure, you need to check whether the issue remains or not.
Uninstalling the YouTube app will not lead to delete your account. If you reinstall the app, you need to sign in again.
Method 7) Clear Youtube App Cache & Data:
It is one of the best solutions that you can try to fix the problem. To perform the process, you need to follow the steps given below.
- Your first job is to open the Settings menu on the device.
- After that, you need to click on Apps and choose YouTube.
- Now, you should choose Storage. Clicking on this will showcase two options: Clear data and Clear cache.
- After that, your job is to clear the cache.
- Then, you should check if your YouTube app is functioning properly or not.
- After that, you need to return and clear data if it doesn’t.
- Now, you should see if the issue is fixed or not.
Method 8) Restart your iPhone:
Hence, you can try to turn off your iPhone and restart this before proceeding. It is possible to reboot your mobile to give this a fresh start. It helps to fix minor software issues. Following this way allows you to watch your favorite videos again on YouTube.
If you are willing to turn off your iPhone, do the following:
- You need to hit the power button and hold this. We know the button as the Sleep/Wake button. After that, a red power icon can be seen with the terms “Slide to power off” on your mobile.
- Hence, your job is to turn off the mobile by swiping the red power icon from left to right.
- You need to power on the iPhone after waiting about half a minute allowing the device to get shut down completely.
Method 9) Turn Wi-Fi Off And Back On:
To fix this issue, you need to turn the Wi-Fi off and on again. You should know that minor software bugs can cause a lousy WiFi connection, which can be fixed by turning off Wi-Fi and on again. The steps you need to follow in this case are:
- Your first task is to open the Settings app and click on Wi-Fi.
- You need to click on the switch near Wi-Fi to turn off Wi-Fi. If you see the switch turning gray, ensure that wifi is turned off.
- Tap on the switch again after some seconds to turn on wifi.
Method 10) Check if YouTube is down globally or in your region:
The steps you need to follow in this case are:
- You should first do a web search “Is YouTube down in [your region name]”.
- Then, your task is to tap on any of these options — downdetector.com or downforeveryoneorjustme.com from the search results. Visiting the sites helps you to determine if it is a common issue among other people or not.
- If you say yes, you should wait until YouTube fixes the problem.
- However, to get in touch, people can contact them on Twitter @TeamYouTube. Checking the latest tweets is useful in that case.
Method 11) Try YouTube’s Incognito mode:
Users can try to use YouTube in Incognito mode if it does not work. The steps you need to follow in this case are:-
- Click on the profile picture inside the YouTube app.
- After that, you need to click on the option Turn on Incognito.
- Then, your task is to search a video to check if it plays.
- Turn off the Incognito icon by hitting this. When you use YouTube Incognito mode, you will not be able to see your subscriptions.
Method 12) Sign Out of your YouTube Account and Sign in Again:
To fix the problem, you can try to log out & back in. Suppose, your Google account password is changed, as a result of which you can’t see the subscriptions.
- Your first job is to click on the profile picture.
- Then, you need to click on your name.
- Now, you should click on Use YouTube signed out.
- After that, you have to reboot the iPhone.
- Now, your task is to open the YouTube app.
- Your task is to tap on the profile icon and thereafter you should sign in.
Method 13) Switch location inside YouTube:
If you see videos are not playing, you should try to change the location to check if it solves the error or not. You should perform the steps in this case.
- First, you need to open the YouTube app.
- Click on your profile picture.
- After that, you must click on Settings.
- Click on General.
- You should click on Locations and select a different country.
Method 14) Reset the Network Settings on an iPhone:
You can fix the problem by following this process. If you want to reset network settings on your iPhone, you need to do the following:
- Your first task is to click on Settings on your iPhone.
- Now, click on General.
- Click on Transfer or Reset iPhone.
- After that, you must click on Reset.
- Then, you should tap on Reset Network Settings.
- After that, you should connect your iPhone to Wi-Fi or cellular data on your mobile.
Method 15) Check YouTube-Server Status:
Before you try another solution, wait for a while to check the status of YouTube’s servers. Sometimes, the servers can crash or undergo routine maintenance. Hence, you can’t watch videos. You should check the status to ensure that YouTube’s servers are functioning correctly. However, servers can be down when several users report the same issue.
Method 16) Turn Off App Restrictions:
We can’t deny the fact that YouTube is addictive. You should know that an option is included in the iOS system to restrict the usages of any specific app for stopping addiction. If you see YouTube on that list, it must be removed.
You should perform this method by following the below steps:
- You need to open Settings.
- After that, you must click on Screen Time.
- Then, you need to click on App Limits.
- Finally, you should swipe left on the app and choose Delete.
Youtube You’re Offline Check Your Connection Mac:
Solution 1) Ensure Safari Or Chrome Load Other Websites:
If you use a Mac, remember that you will need a stable internet connection for streaming high-quality contents. Therefore, the first problem that you can face because of WiFi is Youtube says “I am offline Mac”.
In this case, you need to try to surf different websites. If it works, you do not find any problem with the internet. But if you still encounter the issue, you should try to troubleshoot Wi-Fi On Mac.
You can find the Stop Known networks joining automatically. Hence, your task is to turn on “Ask to join networks” from WiFi settings. If you do not do this, your Mac will automatically connect to the internet connection. Follow this: Apple Logo > System Settings > WiFi > Enable “Ask to join networks”.
You must check the Screen Time Content restrictions and set it to Access to Web Content.
When it comes to talk about Unrestricted Access, users need to follow this path: Apple Logo from the top menu > System Settings > Content & Privacy > Content Restrictions > Access to Web Content > Unrestricted Access.
Solution 2) Check The Internet Speed:
Although the internet works, a problem is there with its speed. Therefore, having slow internet can cause the ‘you are offline check connection Mac’ issue. In this case, you should head toward Speed Test on the Safari or Chrome browser you are using. Then, you must check the internet speed. Suppose you have poorer speed than the average. So, your YouTube will not work correctly. Contact the (ISP) Internet Service Provider if you see that Youtube is not opening.
Solution 3) Is Youtube Down Today?
Server outage isn’t a common issue. But it happens on rare occasions. If you check the internet but still face the “youtube you are offline” issue, you should check the Mac connection. However, it may happen that Youtube Server is down in the region.
Solution 4) Force Stop Safari Or Google Chrome:
You can experience the YouTube error due to a minor glitch within Safari or Google Chrome. Performing force quit to these browsers can help you to resolve the problem. So, to do this, your task is to choose Apple Menu and select Force Quit from all application search. Then, you should choose Google Chrome or Safari. At last, you need to click on Force Quit. Finally, you need to check whether the error is fixed or not.
Solution 5) Restart Mac Computer:
Try to restart your Mac to check if it resolves the issue. This method helps to fix the minor bug encountered during regular usage. If you want to restart the PC, tap on the Apple Logo and choose Restart.
As soon as the restarting process completes, you need to check whether the issue is fixed or not. If a normal restart can’t resolve the error, you should try force restarting the Mac computer. In this case, you need to hit the Control + Command + Power Button.
Solution 6) Restart Router:
A bug within the router can be one of the reasons due to which you can encounter the problem. You can fix the bug with a simple restart. In this case, your job is to disconnect the router from the primary power source. After that, you need to hold this for a few seconds. Then, you need to check the internet after reconnecting the router to the primary Power Source. You should not try this solution if the internet isn’t the reason behind the problem.
Solution 7) Disable VPN:
The virtual private network is not as strict as other streaming sites. However, we recommend you to disable VPN for preventing such possibilities. In this case, your first job is to open System settings. Then, you should open VPN and Disable VPN toggle.
Solution 8) Disable Plugin In Web Browser(Safari):
The conflicts within the YouTube Player because of the array plugin in the browsers can lead to the “Youtube videos are not playing on Mac” issue. You can disable the plugin in the browser following the below steps.
- Your first job is to open the Safari browser. After that, you should choose Safari from the menu bar.
- Then, you must go to the drop-down menu and select Settings…(Preferences…for macOS Monterey And Earlier).
- Choose the “Extensions” option, and then you need to uncheck the Extension or Plugin that you installed on the Mac.
Solution 9) Use Repair Disk Permission:
Users can use it on their Mac to fix permissions. Thus, they can verify if folders & files within Mac are perfectly configured or not.
- Your first job is to open Spotlight by hitting Command + Space.
- Enter Disk Utility from the spotlight search. Then, you should hit enter.
- After that, your task is to select the drive you prefer from the left side panel.
- Now, you should tap First Aid from Windows’ top menu.
Solution 10) Update Date And Time:
This YouTube error can occur if the date & time are wrongly configured on mac. Hence, you can try to configure it to Set Date And Time Automatically. In this case, you need to follow the below steps:
- First, you need to head toward Apple Logo and then go to System Settings…
- You should tap on General.
- After that, you must select a Date And Time.
- Tap on Set Date And Time Automatically Or Manually.
Automatically: You need to enable the “Set Date And Time Automatically” option. Then, your job is to tap on Set up near the Re-write The Network Time Server for the region.
Manually: In this case, you should manually put the date and time by disabling “Set Time And Date Automatically” and selecting Set.
- You should first head toward the Apple Logo and go to System Preferences.
- Now, you need to choose Date & Time > Date & Time Menu.
- After that, your task is to tap on the Lock Icon at the bottom. If you want to change this, enter your Password And ID. You should uncheck the box near the “Set Date And Time Automatically.” Finally, you can set up your date and time manually.
Solution 11) Clear Youtube Cache And Cookies:
You can clear YouTube’s cache & cookies to resolve the error. These are the steps that you should follow in this case.
For Safari Users:—
- Your first task is to open Safari. Go to the menu and select Safari from there.
- Now, you should choose Settings…(Preferences… for Mac Monterey And Earlier).
- Tap on Privacy from the menu.
- After that, your job is to choose Manage Website Data. In this case, you need to find Youtube.com in the search bar. Now, you must tap on Remove and Done.
- Finally, your job is to search with the Domain name. Then, you will get to see the list of Cache, Cookies, Databases, Local Storage, and HTTP Alternative Services. After that, tap on the option remove. Then, click on the option: Done. Now reopen the browser after closing it.
For Chrome Users—
- You should try to access this browser first on the PC.
- Then, you must select Three Vertical Dots, located in the top right corner.
- After that, you should choose More Tools and then select Clear Browsing Data.
- Then, you need to configure the time range.
- Tap on All Time to clear out all.
- Then, choose the boxes near the ” Cookies And Other Site Data” and “Cache Images And Files.” Now, tap on Data.
- After doing this, you need to log in to Google Chrome.
Conclusion:
In this article, we have given all the possible solutions to fix the YouTube Youre Offline Error for Android users, iPhone users, Windows and Mac users. Going through the article will let you know what steps you need to take to fix the issue. We always recommend you to check with your internet provider to see if any recent changes are there. Thus, it becomes easier to save a lot of time & effort.
Frequently Asked Questions
- Why does YouTube keep telling you to check your connection?
Several reasons exist due to which you encounter the error message. A poor Internet connection or insufficient memory can be the reason.
- How do you fix your offline Please check your network connection errors on the YouTube app?
If you are using a mobile, you should check the status icons at the display top to see whether you have Wi-Fi or cellular connection. If necessary, open the Settings app on your mobile and power off the WiFi. Then, you should turn it on again. Trying another application that uses internet connection is an easy way to check for internet access.
- Why is your YouTube showing you are offline?
Outdated or corrupted display drivers, outdated operating systems, video file corruption, incompatible video file format. can be the reasons behind the error.