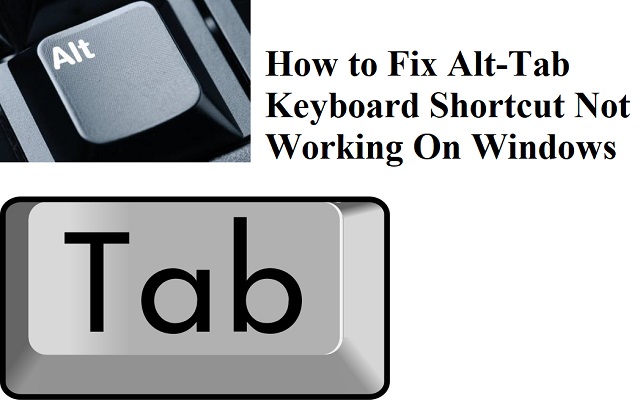Alt-Tab is a convenient keyboard shortcut because you can easily navigate between many open windows. While helping save you time, you don’t need to put effort into moving the mouse. But sometimes, it cannot register. As a result, it will stop you from switching windows. Generally, Alt-Tab Keyboard Shortcut Not Working is a hardware problem. But sometimes software issues can be the reason behind the problem. Are you experiencing a similar issue? Then, try these solutions to get rid of the Alt-Tab Shortcut Not Working problem.
What is Alt-Tab?
It is a keyboard shortcut that switches between all open applications in the Taskbar.
Top Ways to Solve Alt-Tab Keyboard Shortcut Not Working On Windows:
-
Rule Out Hardware Issues:
You must rule out hardware problems while starting any troubleshooting process. Hence, ensure that you have connected your keyboard correctly to your PC. In addition, you must check if the other keys are working.
If the keyboard is the problem’s source, you need to try to connect it to another port. Then, check if there is any cable damage or allow a technician to get the keyboard inspected.
Once you ensure all keys are working correctly, you must confirm that Alt and Tab are registering. Hence, you need to navigate to the keyboard tester website. After that, your task is to tap on both keys individually on the keyboard to confirm their functions. If you find any of them not working, try to use another working Alt key. If that one is not useful, keep trying the rest of the solutions.
-
Reinstall Your Keyboard’s Driver:
Though keys register correctly, the input may not be adequately fed into the System if you have an outdated keyboard driver. Go through the steps to reinstall the keyboard driver.
The input might not be properly fed into the System if the keyboard driver is outdated. In most cases, driver issues contribute significantly to not supporting specific keyboard shortcuts, and Alt-Tab may be one of them. Thus, it is important to reinstall the keyboard driver on the System.
- Tap on This PC and navigate to Manage.
- After that, you should move to Device Manager in the left sidebar in the Computer Management window.
- Then, you need to find the Keyboards and expand the category in the right pane.
- Next, tap on the keyboard device and hit Uninstall Device.
- Finally, check if reinstalling the keyboard driver had any effect. Then, keep on trying other solutions.
-
Restart Windows Explorer:
Windows Explorer offers a GUI to control all your navigation across files and folders on the PC. Therefore, non-responsiveness on the Windows Explorer side can cause the Alt-Tab Keyboard Not Working problem also. Hence, you should try to reboot Windows Explorer to rule out the possibility. Then, perform these steps to restart it.
- Firstly, your job is to hit the Windows Start button and navigate to Task Manager.
- Now, you should find Windows Explorer from the list of programs.
- After that, you need to tap on it and click on Restart.
- Once you reboot Windows Explorer, you should try a fresh start on your computer to check if the shortcut is now working. Whether you are unable to fix it, you should try other solutions.
-
Enable Peek Option:
While watching another window, it lets you go to the desktop by hovering the mouse over the little rectangle in the lower-left corner. Sometimes, Alt-Tab can not register while the Peek option has been turned off in Windows settings. In this case, enable Peek in Windows settings to ensure it is not the case. Perform these steps to do so.
- First, navigate to the Windows Settings app.
- Then, move to Personalization.
- Hit the Taskbar in the left sidebar.
- To enable Peek preview, turn the toggle for Use Peek to see the desktop while moving the mouse to the “Show Desktop” button at the Taskbar’s end to the left side.
- After enabling the Peak from the Settings app, if it doesn’t work, confirm that you have enabled it in the Performance options.
You should perform the steps to verify it.
- First, you should go to the Windows Settings app and open it.
- Then, you need to navigate to the System.
- After that, move to About on the left sidebar.
- Now, tap the Advanced system settings in the right pane.
- Then, tap on Settings in the Advanced tab in the System Properties window.
- Tap on Apply and hit OK after checking the box for Enable Peek.
Thus, turning on the Peek option results in Alt-Tab registering possible. However, you should try the next solution if you still face the problem.
-
Install/Uninstall Alt-Tab Terminator:
If you use this terminator to simplify the procedure of previewing various opened windows and navigating between them, you can uninstall the software. Although it enables you to move to different windows more efficiently, it can stop the built-in Alt-Tab from working accurately. Go through the steps to use the terminator.
- Navigate to the Control Panel and open it.
- After that, you should move to Programs and Features.
- Then, find the terminator in the top-right corner.
- Now, tap on the program and click on Uninstall.
- Once you find the default Alt-Tab not working, you should install the terminator. After that, you need to go through open windows with it. Alt-Tab might work accurately with the terminator you have installed. If not, it is possible to enable it in the Windows registry.
-
Modify Registry:
Try to modify the Registry. Of course, you can eliminate problems by changing registry file settings or making new ones. But it can cause issues if you don’t know what you are doing. That is why it is better to avoid it if you don’t know how to tweak registry settings. Hence, you need to tap on Win + R to open the Run command. Next, write “Regedit” and tap on Ok.
You should paste the path into the Registry Editor:
Computer\HKEY_CURRENT_USER\SOFTWARE\Microsoft\Windows\CurrentVersion\Explorer
You can see two possibilities where one is to look for the AltTabSettings option, or it will not be there by default.
It is possible to proceed in either case as follows:
When you find the AltTabSettings, tap it two times on it and set the Value data to 1.
If you have not seen it already, you should make it. Hence, you must tap anywhere in File Explorer and choose New > DWORD (32-Bit) Value. After that, rename the file you have made recently to AltTabSettings.
Next, you should follow step 1 earlier to set its Value data to 1. Now, you can access it after changing the data value or making a registry file yourself. Try not to change other registry settings to stop causing any issues.
Conclusion:
If you apply these solutions properly, it will help you to get resolve the Alt-Tab Keyboard Shortcut Not Working issue. But if you find this not working, perform some general processes. For example, use another keyboard, update or reset OS, turn on hotkeys from the local group policy editor, run malware and SFC scan, uninstall other used keyboard apps, remove other peripherals, etc.
Frequently Asked Questions:
- Why is your Alt-Tab Keyboard Shortcut Not Working?
A wrong system setting is a reason why the keyboard shortcut is not working.
- How do you unlock Alt on a keyboard?
Use the on-screen keyboard to unlock it and check if it can solve the problem.
- What is ALT F4 on Windows 10?
It is a Windows keyboard shortcut that can shut down the program you are using.