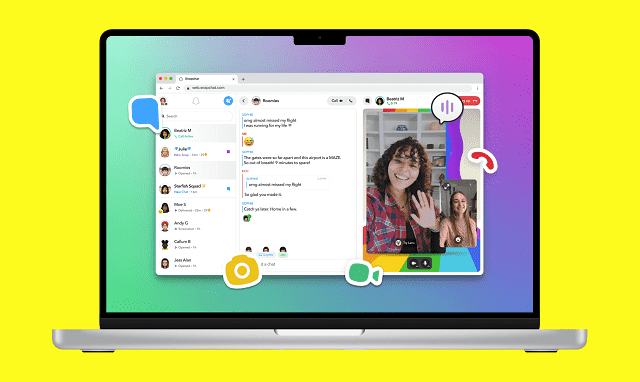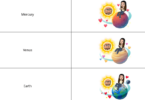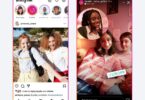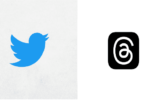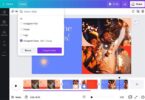How to use Snapchat on PC or laptop? Are you wondering about this question? Then, just delve into this article to get an answer to your question.
It is possible to use the app directly from a Windows PC. After remaining confined to the mobile for so many years, this app has finally appeared on the Web. So, you can enjoy using Snapchat on Web on your laptop’s larger screen. A lot of people across the world use this messaging app. It enables any user to share content with other people instantly.
Once the recipient reads messages, the messages will disappear within 24 hours. In order to boost user engagement, this messaging app helps to keep the chat thread clear of old messaging clutter.
Do you want to upgrade your messaging experience to the next level? Then, you can pair the power of this app with your Chromebook. If you are willing to retrieve your deleted snaps later, you can recover them also. Let’s dive into the article to learn how to use Snapchat on PC or laptop.
How to Use Snapchat on PC or Laptop:
This app has always been one of those apps that does not have any option allowing access to the app from a PC or laptop. However, Facebook and Instagram are social media platforms that you can access from your computer. These apps let you share and post content via a web app. However, until late 2022, Snapchat platform did not have any feature to access it from the computer.
Fortunately, after that, the company launched a web app for this platform. So, more options are available now to remain connected with friends or group chats. This web app can serve as a companion to the mobile app that allows you to stay connected to your friends no matter where you are. So, let’s learn how to use Snapchat on PC or laptop.
These are the steps you need to follow to use the web version of this app:
- You first need to use your web browser to navigate to the Snapchat for Web app.
- Now, your task is to provide the necessary credentials for your Snapchat account. After entering the credentials, your job is to tap on the Login button.
- In order to verify the login attempt, you have to open the Snapchat app on the phone.
- You need to click on the Yes button to ensure that you are accessing the app from a browser.
- After that, you have to double-check the information to ensure that it is correct. For instance, you need to ensure the username, location and the device from where the request is coming. Suppose you see the information does not match your account. In that case, your task is to click on the No button so that you can decline the login attempt.
- As soon as you tap on the Get Started button on your computer, you will be able to continue with Snapchat.
- If you are willing to dismiss the message about notifications, you have to tap on the Got it button.
- In order to grant the notification permission or deny this, you have to select the option Allow or Block which is available in the upper-left corner.
- Finally, it is possible to use this web app on the PC.
Create a Snapchat Desktop Shortcut Icon for Easy Access:
This web app ensures that you can have a smartphone-like experience. And the benefit is that you don’t need to install it on a PC or laptop. As a result, you can see a shortcut on the desktop to open the web version of this platform. If you are willing, you can use your web browser to bookmark the app. This option is responsible for giving a dedicated icon that you can view on the desktop.
These are the steps you need to follow to put this web app shortcut on the desktop:
- Your first task is to tap on your Snapchat profile icon, which is located in the upper-left corner.
- Then, you need to select the option called “Create Desktop Shortcut”.
- After that, you have to tap on the Install button. Alternatively, you are able to bring up the Snapchat install prompt by tapping on the monitor icon with the download arrow available adjacent to the address bar’s upper-right corner. After going there, your job is to tap on the Install button.
- Now, the app shortcut is installed on the PC or laptop. Then, you can see a new Snapchat shortcut icon on your desktop.
- Finally, your task is to launch the shortcut for navigating to the main Snapchat messaging screen.
Using the Snapchat for Web App:
Have you found the app to be stuck loading? Then, you need to check your browser to see if it wants you to open the link in any web application. If you are a Chrome user, you can see the option in the browser window’s top portion, adjacent to the search bar’s right side.
You can see a square icon with an arrow that points up and to the right. Then, your job is to use the icon to open the Snapchat web app, which is available on the upper right. Once you select the Web app button, you can open a dedicated browser window, which is especially for the Snapchat web app.
Use Emulators to Use Snapchat on PC:
You can use the emulators to get the app easily for Windows 7. Emulators refer to hardware or software that allows you to imitate apps and other programs. The steps you have to follow in this case are:
- Your first task is to download the emulator by heading toward the official site.
- Then, you need to open it. Then, your task is to tap on Google Play Store.
- Next, Google Play Store will want you to sign in to your account with your credentials, such as email address and password.
- As soon as you can access your Google Play Store, you can open the app by using the search bar.
- Then, you have to open the Snapchat platform. Now you need to hit “Install”.
- Finally, you can see this in a new tab. It will seem quite the same as the one available on your phone.
What Can You Do With Snapchat on the Web?
There is not so much difference between using the app on your smartphone and using it on a computer. As messages are synced with the online account, you will get the existing conversations. You are capable of starting new chats with friends. You will be able to reply to messages and react to them. While you can save any content, you can also delete your messages.
You can use your webcam to enjoy video and audio calls. Besides, it is possible to share emojis and text while chatting with someone. You are capable of sharing new snaps in a conversation. In addition, you are able to send images that you have stored on your computer. Furthermore, the web app enables you to access the spotlight and stories.
However, the platform’s online version is not compatible with all functions that are supported by the phone app. For instance, you are unable to access SnapMap on the web version of this platform. Therefore, to see your friend’s location, you need to return to the mobile app. Besides, you cannot add any new friends. In the web version of this platform, some things, such as friend emojis and your public profiles are not customizable. Although there are so many limitations, the function of the web version is quite similar to the mobile version.
Snapchat for Web— Interface And Features:
Snapchat for the Web is considered as the phone app’s enlarged version. Because of the large display on your computer, you can see multiple pages at a time. The main page has a chat list on its left side, and you can see the camera in the middle. On the right-hand side, you can see Spotlight videos. But you can’t find the Discover section in the web version. Rather than that, what you can see here is your friend’s stories at the chat list’s top.
Even if you do not connect your phone to the internet, you can still use the app on the computer. Therefore, if your phone’s battery has died out, you can use the web version to stay connected to your friends. Every conversation will be deleted after 24 hours. If you attempt to take a screenshot, the platform will hide the chat. Taking a screenshot is possible using the keyboard shortcuts, and the other person will not be notified.
Messaging and Snaps:
This web version lets you continue your conversation where you have left off. Once you tap on the chat, you can see it opening in the middle pane. You need to tap on the arrow icon located at the top to collapse Spotlight videos. Thus, you can see the conversation in the right pane.
You can use the web version to join group calls. Besides, this web app is able to track your Snap Streaks score and showcase Snapchat emojis. Although you can use this web version to click and send snaps to your friends, the snaps will have watermarks of the links to the Snapchat web. The web version allows users to apply filters to every snap. Then, you are able to download the snap and share it.
How to Remove the Snapchat for Web Desktop Shortcut:
Now, you know how to use Snapchat on PC or laptop. But are you willing to delete this web app from your laptop or PC? It is possible to do so with just a few taps. But you should know that it doesn’t consume too much space. However, if you are willing, you can uninstall the shortcut at any time. These are the steps you need to follow to remove the web app shortcut from the computer:
- Your first job is to open the app shortcut on your computer.
- Then, you need to click on the three-dot menu, which is located in the upper-right corner.
- Now, you have to select the option to uninstall Snapchat.
- Next, your job is to tap on the Remove button. In order to remove all data from the browser, you have to check the box named ‘Also clear data from Chrome.’ It is beneficial for those who are not willing to use this app on the computer for a while.
- Finally, you can uninstall the app shortcut from your computer.
Troubleshooting Tips:
When you are unable to access the web version of this app—
- Ensure that you are using web browsers like Google Chrome, Microsoft Edge, or Safari. You also need to use the most recent version.
- It is important to use the app’s latest version on your phone.
When you face issues with the audio—
You should do these when others are unable to hear your audio:
- It is important to check the microphone’s volume on your computer.
- Ensure that you have granted microphone permission.
- You need to turn off Bluetooth and disconnect the headphones.
- You have to tap on the up arrow adjacent to the microphone icon during a call to switch microphone sources.
If you are unable to hear any audio, you should do the following:
- You must not mute your computer.
- Ensure that you have not muted the tab.
- You need to disconnect the headphones and turn off Bluetooth.
- Try to select a different audio source.
- The sound needs to be enabled in your browser permissions.
When you face issues with the video—
You should do the following to see if others are unable to see your video:
- You need to grant camera permission.
- You have to check whether the camera is working in other apps or other webpages.
- When you are on a call, you need to tap on the up arrow adjacent to the camera icon to switch camera sources.
- You can try disconnecting other cameras.
The Bottom Line:
In this article, we have discussed how to use Snapchat on PC or laptop. It is simple to create a Snapchat shortcut on your computer. After opening the Snapchat login on the web, your job is to find the “Create Desktop Shortcut” or “Install” option. Once you tap on this, you will see a new Snapchat icon. You have to double-click the desktop icon to open the app. Using this shortcut, you will be able to access this app on your PC with just a click.