Smartphones these days have gone to the other level. You can see the latest Smartphones have already put an end to the Cameras and camcorders. Mainly because you can capture your memorable moments in your Smartphone itself. These days Smartphones are coming with high-quality cameras which take absolutely splendid images. Here is some quick tips for Recording better videos on your Samsung Galaxy.
Along with that Smartphones are easier to carry rather than the camcorders and cameras. So, people, these days are preferring Smartphone cameras to capture their beautiful moments rather than using the camera.
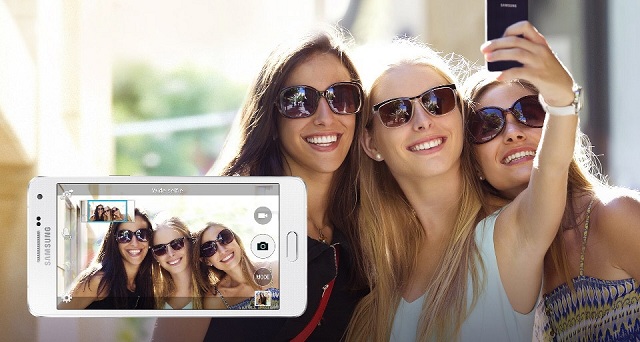
In recent times, Samsung Galaxy phones are shining and people are likely purchasing these mobiles a lot. So, let’s check out the best tips for recording better videos on your Samsung Galaxy devices. Samsung Galaxy device has a capable camera which has better scope to record some awesome videos.
Quick Tips for Recording Better Videos on Your Samsung Galaxy Device
In this post, you check out the best tips for recording best videos on your Galaxy device. I’m going to highlight fewer know features in the latest Samsung camera app and also the other crucial tips from Android Oreo to Android Pie. The tips I am sharing in this post will work for most of the galaxy flagship devices like s8, s9, s10, note8 and note 9. If you want to record better videos then try these Tips for Recording better videos on your Samsung Galaxy. With these tips, you can consistently take great videos while filming with your Samsung galaxy camera.
Set Aspect Ration Quickly (Galaxy One UI):
If you are curious to know about the tips for Recording better videos on your Samsung Galaxy? Then check out this amazing tip. If your device is running the brand new One user interface means you can quickly set your video’s aspect ratio in a couple of taps. Regardless of whether you are using the main camera or selfie camera you can do it with ease.
Simple click on “Ration Icon” which is located right at the top of the viewfinder then choose the aspect ration in between “16:9”, “1:1” and “full” for both your front facing camera and rear cameras.
While doing it always keep in your mind that changing your aspect ration will also change your resolutions of images. This varies in between the Galaxy Devices. In galaxy S10, you can see different options such as “1920 x 1080” which means “16:9”, “2288 x 1080” this means “Full” and finally “1440 x 1440” means it is “1:1”. By default in S10, you will find 1920 x 1080.
Quickly change your video resolution as well (One & Oreo User Interface):
People usually film videos by using the standard 16:9 aspect ratio, but you can customize your video resolution by using Samsung Camera. To customize you can follow this process, hover over to the app settings page just by clicking on that cog-shaped icon which is located at the top-left corner. Or you can check that in the right-hand side about the shutter button in the Oreo update.
You can change the resolution from there, click on either the “Front Video Size” or on the “Rear Video Size” depending on which camera you want to adjust. After that choose the video resolution with the “16:9” option after that select the video resolution from the menu that appears. You can also keep the maximum quality frame rate to the 60fps as well. This process will cause videos to consume more storage space so just check while doing this. This is one of the best tips for recording better videos on your Samsung Galaxy.
Make sure your videos are smooth & steady in both Oreo & One User Interface:
Whenever you’re filming a video on the move from your Galaxy Device, there is always a nifty setting which can quickly enable to ensure that your recording stays steady & stable as possible. This feature is there in S10 Galaxy device. This feature is named as Super Steady and the name itself suits the working of the feature.
You can enable this feature just by tapping on the hand icon. This effective feature will significantly reduce the shakes and wobblings for the video. Although this feature is not available in older galaxy phones but they can still enable “Video Stabilization” option within the Samsung Camera settings for shooting the smoother videos. But, that feature is not that effective as the Super Steady feature but still it does the job quite well. This is one of the best Tips for Recording better videos on your Samsung Galaxy.
Tips for Recording Better Videos on Your Samsung Galaxy Device like a Pro
Quickly Record hands-free Videos (Oreo & One) User interface:
Most of the galaxy devices have relatively hidden settings. These hidden settings within this Samsung Galaxy device can amaze lots of people because there are really cool.
In those Samsung camera lets, you command the app to quickly record videos with verbal commands. It doesn’t need the AI assistants or other Bixby help. You can quickly do it on your own, to enable this feature all you have to do is go to the “Shooting methods” within the app setting. Then quickly enable the “Voice Control” Command for One. Coming to Oreo, go to the common section of the apps setting and toggle on for voice control option. That’s it; with these you can simply enable this command.
Learn to zoom in & out like a Pro:
We often want to use the Zoom function quite often when using our camera to take a better snap. Now, if you love zoom option, then your galaxy video camera is the best to test and take great pictures.
Samsung Galaxy phones are always better in getting close-up shots of the subjects which are far away from the camera. The Samsung devices are having digitally zoom in and out options which are impressive. In S10 & note 9 you can see digitally zoom which is useful to zoom 10x times.
On One user interface, you can quickly zoom in with simply tapping on tree icons which are perfectly right above the shutter button. If you want you can even swipe on the icons to fine-tune and even zoom the image.
Coming to the Oreo, the galaxy devices are having two ways to use zoom functions. Those are swipe on the shutter button to simply zoom in and you can even zoom out right before you start recording. Once you have started recording, you can quickly swipe the stop button and you can even zoom out or in while filming videos. This is one of the best Tips for Recording better videos on your Samsung Galaxy.
Make use of volume keys as Shutter buttons (Oreo & One)
Most of the people love shortcuts, so for your convenience, you can quickly use the volume buttons to stop or start recording your videos. If you are using One UI then you have to head over to the camera app and then you have to select “Shooting Methods”. If you are using Oreo, then you can go to the “common” section.
From those settings, you can click on ” press volume key to” and then choose the ” Record video or take picture” option.
If you want alternative then you can also quickly set the volume key and then you can zoom in and quickly zoom out. This is one of the best Tips for Recording better videos on your Samsung Galaxy.
Create GIFs (One & Oreo UI):
Gifs are often loved by lots of people and you might see many of them in social media as well. If you want to create Gifs then you can easily make them.
In Samsung Galaxy devices, instead of recording a video you can convert it to a GIF. You can simply create Gifs on the fly with ease. If you are using Oreo UI you can quickly enable this option from the camera app settings itself just by tapping ” Hold Camera button” and then you can select “Create GIF” option from its main menu.
If at all you are using One UI, then you have to hold the “Shutter button” then you can see the option under the “Pictures” Section in the main camera settings page.
with that, you can quickly tap on the settings and you can even choose “Create Gif” from the selection. That’s it with these tips you can create Gifs.
Master the “Super Slow Motion” in Samsung Galaxy S9, S10 and note devices:
Most of you might know about the super slow motion options. With the introduction of super slow motion feature in Galaxy S9 and above devices, Samsung has done a great job. Samsung Camera’s feature super slow motion gave the new ability to capture videos super slow video at 960 fps in Samsung Devices. Here fps means the frames per second.
This feature came with lots of special features like recording, editing, sharing, and other aspects. So, mastering this slow-motion captures are always helpful to master your productivity.
Quickly Apply Effective Filters (One & Oreo UI)
Filters are always amazing to get great look and attention towards your videos or pictures. So, Samsung has included lots of filters in its Galaxy devices. You can make use of these amazing video filters of Samsung to improve your mood. With this feature, you can convey your mood in your video by applying filters. These filters are always handy when you apply these to the various lighting frames and conditions.
Filters in these Samsung devices are incredibly simple to access. If you want to access them then just tap on the magic wand icon which is hovering at the top or you will find it around the shutter button within the finder in One UI. In Oreo devices, you will see similar settings. Here all you have to do is choose the best filter you love and simply apply the filter.
Tips for Recording better videos on your Samsung Galaxy and Video Preview before Recording (Oreo):
In Samsung camera, you can shoot both videos and still photos on Oreo. So, it has a general tendency to zoom in whenever you want. That’s why it has a tendency to start off shakily, so you have to quickly reorient the video to mainly focus on the subject. In one UI has solved this problem by simply separating the video recording into own camera mode.
If you are a standard user of galaxy and running Oreo then you have the ability to preview your video right before you record it just to ensure you have properly recorded the video. This is one of the best Tips for Recording better videos on your Samsung Galaxy.
Maximizing Compatibility ( One & Oreo UI):
In general, videos are often made for sharing, so you have to ensure that they will be able to play on all the devices you share such as tablets, computers, and phones. To simply do this, you have to go to the Samsung camera settings and then select “Video Size” for the rear camera.
After that make sure that you turn off “High-efficiency video” for better device compatibility. While doing this your videos will take up more space as they are compatible with other devices. This is one of the best Tips for Recording better videos on your Samsung Galaxy.
These are some of the cool Tips for Recording better videos on your Samsung Galaxy. Hope you all have loved this post. If you have any sort of queries then do comment us below.







