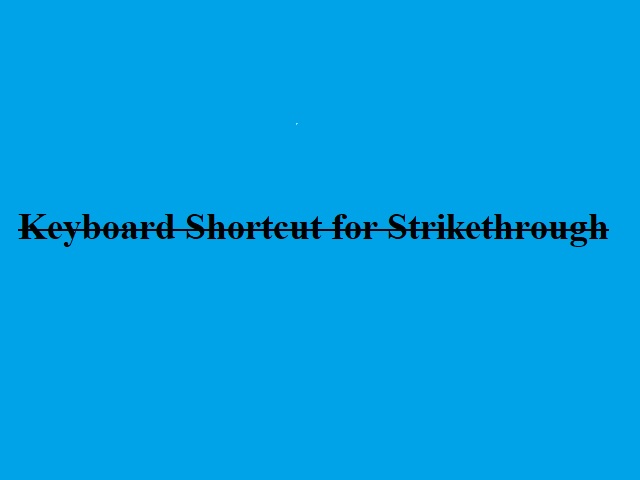If you want, you may apply Strikethrough to text in Word to make a line through the text. For example, it is beneficial to display that something has been removed. While you might use it on the Home tab in the Ribbon or the Font dialog box, you may write a keyboard shortcut for Strikethrough in Microsoft Word.
What Does Strikethrough Mean?
It is a character format used to apply to a text where a line appears through the chosen text. As it is a format, you can remove it easily.
You can choose the text and tap on Strikethrough in the Font group on the Home tab in the Ribbon. This one is the most common process to apply it. For example, if you want, tap on Alt > H > 4 (Alt, then H, and then 4).
You can use these texts on different word processors. Besides, it has different meanings. But two widespread meanings are there based on the type of content.
Suppose you find it typewritten (while using typewriter software), ink-written, or other texts you can’t delete or erase. After that, you don’t see any text in the document. These are a mistake that must not be there.
If you use it on a typed text like Google Docs on a computer or phone screen, it helps you to display text that you have currently deleted. However, it means a change of mind after the writer types the whole text.
For example, you can see a text like, “Jackson is poor in football, a primary football player.” It indicates that although the writer meant that Jackson is poor in football, they changed the sentence to Jackson as a basic football player.
How Do You Strike Through Text?
Different word editors come with varying processes via which it is possible to strike via text. In addition, you may use shortcut software to change the mapping of keyboard keys.
Ensure your content is meaningful and is stricken through the correct text.
How To Use Keyboard Shortcuts To Access The Font Dialog Box:
If you are willing to access the Font dialog box and apply Strikethrough, you should follow these steps.
- First, you should choose the text which you are willing to strikethrough.
- After that, tap on Ctrl + D. You can see the Font dialog box appearing.
- Next, you should tap on Alt + K to choose Strikethrough. Hence, you should note that k is an underlined letter.
- Then, hit Enter.
- You can see then a Font dialog box.
Adding Strikethrough to the Quick Access Toolbar:
It is possible to add it to the Quick Access Toolbar and then access this using Alt.
You can work efficiently with the Quick Access Toolbar while displaying it under the Ribbon. If you find the Quick Access Toolbar above the Ribbon, you should click on the Down Arrow at the right of the Quick Access Toolbar. Next, you should choose Show Below the Ribbon from the drop-down menu.
If you want to add it to the Quick Access Toolbar, follow the steps.
- Tap on Strikethrough in the Font group in Ribbon on the Home tab.
- You can see a drop-down menu appearing.
- Next, you need to choose to Add to Quick Access Toolbar.
- After that, hit the down arrow to the right of the Quick Access Toolbar. Then, choose More commands from the drop-down menu. Finally, you can see the Options dialog box on display.
- Tap on Strikethrough, which you can see in the list containing commands on the right side of the dialog box.
- Next, tap the up arrow on the right until you see the button at the list’s top. If necessary, move this to the second position, third position, etc.
- Tap on OK.
- Next, hit Alt. You can see the tips appearing on the Quick Access Toolbar. Whether you have moved it to the first position, click 1 to apply it. Tap on 2 to apply when you have moved it to the second position. As these are sequential shortcuts, you should tap Alt and the number.
Make A Custom Keyboard Shortcut:
If you want, make these in Microsoft Word by customizing the keyboard. Thus, you can create a keyboard shortcut for Strikethrough. Using File Options in MS word to customize your keyboard is possible. You can see this Customize command at the bottom of the Customize Ribbon category.
And You should follow these steps if you want to use File Options for this purpose.
- Your first task is to hit the File tab in the Ribbon.
- Next, tap on Options, and you will see a dialog box.
- While in the left panel, you should tap on Customize Ribbon.
- Tap on Customize on the right side of the panel near Keyboard Shortcuts. You will see a Customize Keyboard dialog box appearing.
- Hit Home Tab below Categories.
- Then, tap on the Strikethrough below Commands.
- Tap on the box you can see under the Press new shortcut key.
- Hit the keys that you are willing to assign. For example, you should tap on Ctrl + Alt + a letter. It reduces the chance of conflict with a previously assigned shortcut. If you are unwilling to reassign common shortcuts like Ctrl + P, you should tap on Ctrl + Alt + S.
- After that, tap on Assign.
- Choose Normal adjacent to Save changes in. It allows you to save changes globally. In this case, remember that normal is a default global template.
- Then, you should tap on Close.
- Next, tap on OK in the Options dialog box.
- After that, choose the text and use the assigned shortcut to apply the format.
- As the character format is a toggle, you may use a similar shortcut to remove it.
You can see here the Customize Keyboard dialog box. It is possible to assign shortcuts to multiple commands using this strategy. These keyboard assignments are saved in the Normal template. Therefore, while exiting Word, keep the Normal template while prompted.
The Keyboard Shortcut for Strikethrough Google Docs:
- First, you should log in to your Google account. If you don’t have an account already, you should sign up for free.
- Then, your job is to launch Google Drive. But, first, hit the New button on the top left side of the screen.
- After that, choose Google Docs to open a new document.
- Whether you have an already, try to open an existing document. If you haven’t, begin to write your content on the new document above.
- Finally, choose the text you want or highlight, and tap on Alt + Shift + 5.
The Keyboard Shortcut for Strikethrough Outlook:
- Your first task is to launch Outlook on the pc.
- Then, you should hit the compose new email button.
- Next, you should compose an email and choose the text.
Then, however, you might need to add it through the formatting dialog.
- Hence, you should tap on the email body and click on CTRL + D. It helps open a font dialog box.
- Now, choose the checkbox beside Strikethrough. It will display what your text looks like. Then, you should hit the OK button.
The Keyboard Shortcut for Strikethrough OneNote:
- First, you should launch it on the device.
- Whether you come with an existing OneNote document, open it to edit. If you don’t have one, you should open a new document.
- Next, you should add the content to the OneNote document.
- Now, you should choose the text which you are willing to strikethrough.
- After that, tap on the CTRL + Hyphen (-) simultaneously for this shortcut.
Keyboard Shortcut for Strikethrough Sticky Notes:
- First, your job is to launch sticky notes on the device.
- Then, you should add content to it. You might open sticky notes if you have already.
- Choose a text that you are willing to strike through.
- Tap on CTRL + T.
The Keyboard Shortcut for Strikethrough Mac Notes:
- First, head toward System Prefs. Then, go to Keyboard, Shortcuts & App Shortcuts, respectively.
- After that, you need to hit the + sign at the bottom. Now, choose the Notes app from the list containing apps and the command name to be added. Then, add the key combination. For example, you can use SHIFT + COMMAND + X. Hit the Add button.
- Finally, launch Mac Notes. You should use the shortcut to add Strikethrough to the text.
Excel Strikethrough Shortcuts:
You may use three keyboard shortcuts to make the strikethrough effect, depending on which PC you are willing to use. First, if you are using the modern PC versions of PowerPoint, use the Alt key to access any command in the Ribbon.
-
Excel Strikethrough Shortcut (Mac & PC):
- If you are willing to cross out text in the spreadsheets quickly, use the Ctrl+5 shortcut.
- Choose the cells which you will strikethrough in your spreadsheet.
- Tap on Ctrl+5 on the keyboard.
- It is one of the shortcuts similar to a PC and a Mac. When you hit this, it will apply the crossed-out effect. Then, hit it twice to remove the effect.
-
Ribbon Guide Strikethrough Shortcut (PC only):
If you are willing to open the Format cells dialog box in Excel, tap on Alt, H, F, & N on the keyboard. Ribbon Guides represent letters & numbers popping up while hitting the Alt key in PC versions of Microsoft Office.
Hence, you must not need to hold the letters/numbers down. Rather than that, hit and leave these keys. Then, follow the numbers or letters to the command you want to access.
If you want to access the Font dialog box using this, follow the steps.
- Select all the cells that you wish to strikethrough in your spreadsheet
- Tap Alt, then H, then F, then N on your keyboard to open the Font dialog box
- Tap Alt+K to select the strikethrough effect and then hit Enter to accept the changes
- Alternatively, you may also click the command with your mouse if you don’t wish to remember the Alt+K shortcut.
-
Excel Strikethrough Shortcut Using Your Format Cells Dialog Box (PC only):
Text effects are available in the Format Cells dialog box in Excel. For instance, you can find Strikethrough, superscript, and subscript. Using the Format Cells dialog box is another process to cross out text in Excel.
- First, choose cells in the spreadsheet.
- Then, tap on Ctrl+1 to open the Format Cells dialog box.
- Next, tap on F inside the dialog box. It allows you to jump to the Font options.
- Now, you should tap on Alt+K to choose the strikethrough option. Next, tap on “Enter” to accept the changes.
- You might get some other text effects inside the Font tab. It is possible to apply them with the help of shortcuts. If you want to use them, hold the Alt key. Then, tap on the underlined letter.
- Hotkeys are the letters underlined inside the Format Cells dialog box.
These are some different commands you should know, including:
Strikethrough: Alt+K
Superscript: Alt+E
Subscript: Alt+B
-
Format Cells Dialog Box (Mac only):
- Choose cells that you are willing to strikethrough in your spreadsheet.
- Tap on Ctrl + 1 to open the Format Cells dialog box.
- Then, choose the strikethrough text effect with a mouse.
Ms Word Strikethrough Shortcuts:
It offers two different ways to put a line through your text in Microsoft Word.
-
Use your Ribbon Guide in Word (PC only):
- Hence, you should use Alt, H, and 4 in Word and PowerPoint.
- Then, your task is to choose the text to strike out in the Word document.
- Tap on Alt, H, 4.
- Remember, you don’t have to hold Alt, H, and 4 keys down. Only hit the Alt key, and leave it. Then, tap on the H key and leave it. After that, you should tap on the 4 key and leave it.
- If necessary, tap on the command with your mouse to cross out your text.
-
How to Use Your Keyboard Shortcut for the Strikethrough Effect (Mac only):
- You should tap Command, Shift, and X to use this shortcut in Word for Mac. If you want to do this quickly, tap on the Cmd+Shift+X shortcut.
- Now, choose your preferred text to be stoked out in the
- Select all the text you want to strike out in the Mac Word document.
- Tap on the Cmd+Shift+X.
- If necessary, you should use it twice to remove the effect.
Whether you are unwilling to use the Word strikethrough shortcut, tap on the command in the Ribbon Guide using the mouse. There are multiple text effects available such as Strikethrough, double Strikethrough, etc., in the Microsoft Word font dialog box.
-
Use The Font Dialog Box Shortcut (PC only):
If you use a PC, you might use only a shortcut to open the Font dialog box. However, you should use these tricks for various text effects. Hence, you need to go through the steps.
- First, you should choose the text.
- Then, tap on Ctrl+D to open the Font dialog box.
- Tap on Alt+K inside the Font dialog box to choose the Strikethrough.
- Then, tap on “Enter” for okay.
Hence, you should know that Ctrl+D merely supports Microsoft Word. If you use PowerPoint, you need to use Ctrl+D. Remember that the underlined letters are the keyboard shortcuts you must use to choose the option.
Strikethrough: Alt+K
Double Strikethrough: Alt+L
Superscript: Alt+P
Subscript: Alt+B
Small caps: Alt+M
All caps: Alt+A
Hidden: Alt+H
If you want these to work, open the Font dialog box. For Word, it is Ctrl+D. First, choose the text if you wish to eliminate Strikethrough in Word. After that, use the shortcut again or tap on Ctrl+Spacebar to remove all formatting.
Ctrl+Spacebar can help you to revert your text formatting to the default formatting of the document. In this case, you should know that PowerPoint and Word both come with superscript and subscript shortcuts.
-
Use Your Font Dialog Box As A Strikethrough Shortcut (Mac only):
- Choose the text that you are willing to strikethrough within the Word Document.
- After that, you should hold down the Cmd+D. Then, you can see the Font dialog box appearing.
- You can take the help of the cursor to choose the text effect you prefer to apply.
- But after entering the Font dialog box on a Mac, you won’t get any shortcuts available.
PowerPoint Strikethrough Shortcuts:
Like others, You have two ways via which you can put a line through your text in Microsoft PowerPoint.
It relies on what you want to accomplish, which system you use, etc. The Font dialog box shortcut can offer you more options.
-
Shortcut the Strikethrough Command in Your Ribbon (PC Only):
Hence, you should use Alt, H, and 4 in PowerPoint. There are no dedicated shortcuts here. However, you might take the help of your ribbon guides to apply the text effect.
- Choose the text to strike out in the Word document.
- Tap on Alt, H, 4.
- Hit the command after applying the crossed-out text effect. If necessary, apply it twice to remove the text effect.
- Remember, you don’t have to hold Alt, H, and 4 keys down. Only hit the Alt key, and leave it. Then, tap on the H key and leave it. After that, you should tap on the 4 key and leave it.
-
Use The Font Dialog Box Shortcut To Strikethrough Text (PC Only):
You can get various text effects options in the Font dialog box in PowerPoint.
- Hence, you should choose an object with text or the text only to strikethrough on your slide.
- Tap on Ctrl+T to open the Font dialog box.
- While in the Font dialog box, tap on Alt+K to choose one Strikethrough.
- Then, you should tap on “Enter” for okay.
- Like MS Word, the Font dialog box offers access to extra text formatting options such as Double Strikethrough, Small Caps, and All Caps.
- After opening the Font dialog box, shortcut all text effects. In this case, you should hold the Alt key and tap on the underlined letter.
- Alt key and underlined letters can be used in the Font dialog box to shortcut various text effects.
You might use these few inside the Font dialog box to choose various text effects.
Strikethrough: Alt+K
Double Strikethrough: Alt+L
Superscript: Alt+P
Subscript: Alt+B
Small caps: Alt+M
All caps: Alt+A
Equalize Character Height: Alt+Q
If you want to remove the format in PowerPoint, choose the text with the strikeout effect. You may retake the help of a shortcut. In addition, tap on Ctrl+Spacebar. With the help of Ctrl+Spacebar, you can clear all text formatting. If necessary, you can revert it back to the formatting set on the PowerPoint template.
-
Use Your Font Dialog Box Shortcuts To Strikethrough Text (Mac Only):
- Choose the object or text you want to strikethrough on the PowerPoint slide.
- Tap on the Cmd+T to open the Font dialog box.
- Take the help of a mouse to choose the effect.
- Although it is not as direct of a shortcut as on a PC, it is much quicker than using a mouse.
The Bottom Line:
As you may strikethrough text on word editors, you might need to cross out text on social networks. But Instagram, Twitter, Facebook, & other social networking platforms do not allow you to cross out text. However, it is possible to use tools like Strikethrough Text Generator.
In this case, you only have to paste the text to cross out on this tool. Then, you should cross it out and copy it again. Next, paste it into the social media account. Finally, you should apply the strikethrough formatting.
You can cross out text on Discord. Hence, it is essential to add two tilde keys (~) at the beginning and end of the text. Different editors follow different methods to cross out text. In addition, a few even provide buttons and editor dialogs who don’t know about them.
Frequently Asked Questions:
- How do you create a strikethrough shortcut in Word?
You need to use Word’s Ribbon guide shortcuts in this case.
- What is the shortcut key for double Strikethrough?
You should use Alt + L for it.
- How do you strikethrough text in Notepad?
In the Notepad, you should highlight specific text which you prefer. After that, tap on “CTRL” & “T”.